

With the help of the PCBI Part Expert you can easily calculate the production costs of your design.
To create a new project, start the Part Explorer in PCB-Investigator (1) and click on "Project" > "New..." in the upper left corner (2).

Now you can see the Project Manager. You have the possibility to create several subprojects for your new project. This can be useful if you want to produce different designs and consider quantity discounts for the used components. To create a new one, please click the "Add"-Button (1).

Choose an appropriate name for your project (2) and specify how often the PCB should be manufactured (3). The components on your design will later be multiplied by the number of PCBs. For each project, you can decide whether to load the parts from the open design or import a BOM (4).
Click on "Create" to create the project. When you have created all the sub-projects, click on "Prepare >" to merge the sub-projects and start the Part Expert (5).
With the Query Builder you can easily define suitable queries for your parts. First select your MPN property according to which the components are grouped (1). If you specify a global description property (2), this will automatically be assigned to the parts that do not have an MPN property (see first row in the screenshot for example). You can always adjust the query manually in the left pane. Optionally, you can specify a Manufacturer property (3).

To customize individual search queries, select a corresponding entry. On the left, you now have the option to choose between "MPN" and "Description".
MPN
This type requests exactly one MPN in the selected libraries. You can select the part number, a specific property or free text input.
Description
In this case, a compound string is sent to the libraries. You can use the Description Builder to select the properties that make up the string. If you have good description properties in the design, it is usually sufficient to select this description property.
To complete this process, click "Continue" afterwards.
The Part Expert essentially consists of the following six main areas.

First, you need to specify in which libraries to search for information. To do this, select the "Add Library" button in area (1) and choose a library to add.

Now you can query the selected libraries by clicking on "Start Request" in area (1). In the brackets behind you can see how many Search Queries are selected in area (2).
To assign found parts, either double-click on the desired result in area (3) or right-click and select "Assign Part(s)...".

Then you need to specify how many components you want to assign. If there is a minimum order value you cannot assign less than this value. Click "Save" to assign the part. Above area (6) you can see the indicator how many of the required parts are already assigned.
To get summary information about specific search queries, you can select multiple search queries in area (2). Now you can see under "Assigned Parts" all assigned parts to the selected lines as well as information about the required and already assigned number of parts.

To subsequently adjust individual search queries, right-click on an entry and select "Edit Search Query..." from the context menu.

You can now adjust the request type and query for this entry. By clicking on “Save” the changes will be applied.
If there are already entries with the same search query and the same request type, you will be asked whether you would like to merge the entries. In this case, component references, alternative parts and assigned parts are merged into one entry. Part information that has already been queried and assigned parts of the renamed entry are always lost when adjusting a search query.
In the main view you can see at the bottom left (see picture "Project Summary 1") the total costs for your project as well as the maximum delivery time for all assigned parts.
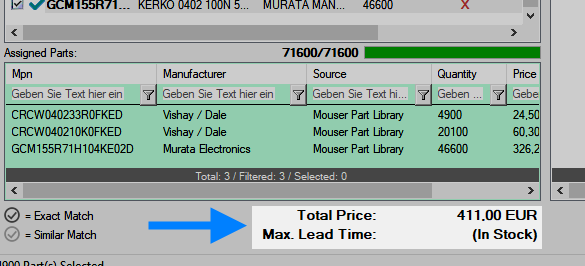
At the top right (see image "Project Summary 2") you can see how many percent of the total required components have already been assigned. This way you always have an overview of the project progress.
