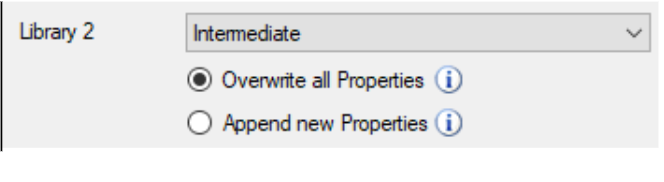The Part Matcher matches components of a PCB design with part libraries and copies the information (properies) stored there to the components in the PCB Investigator.
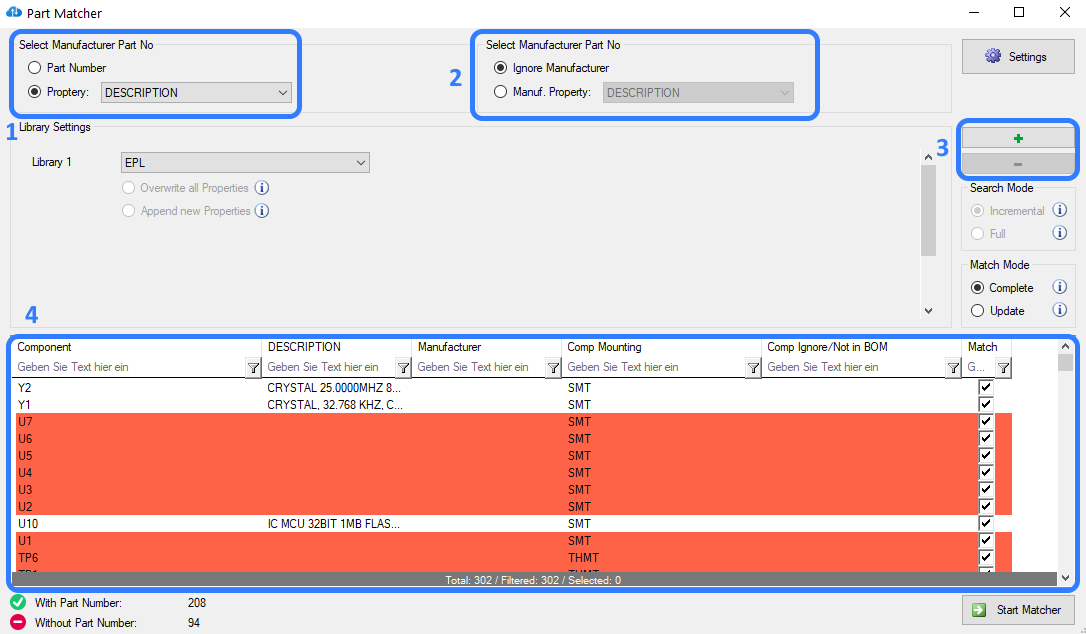
1. Select Manufacturer Part No: You can choose between "Part Number", which shows a fixed attribute of the part, or "Property", where you can select any property which contains the value for the MPN. This setting is used to match parts in the selected libraries.
2. Select Manufacturer Part No: Additionally, the manufacturer can (but does not have to) be included in the search (selection of an attribute of the component in which the manufacturer is located). This setting is used to match parts in the selected libraries.
"+" -add new library "-" -delete last library to search
4. Components List of all components in the current design with selected values for Manufacturer Part Number and Manufacturer. Highlighted components does not have values for the selected Manufacturer Part Number and Manufacturer property and can not be searched by the Part Matcher. The checkbox can be used to select the components which should be matched by the Part Matcher.