

 |
Instance Synchronization is a tool which can be used to quickly and visually detect differences or changes between two designs. |
Sync Actions

Image Compare - Specific Settings

General
Advanced
List Compare - Specific Settings

Diff Tool Settings
External Diff Tool
Note(!): To provide the program with the list view data, two temporary csv files are created. The paths to these files are appended as arguments to the program call. Only programs which support csv files, which allow command line parameters and which do not require a special syntax to define the files to be compared (eg. like a prefix before the filepath), are supported.
Instance Snchronization - Illustration
If you want to use the synchronization functionality, the new instance of PCB-I must be opened with the button 'Open new instance'

To activate the synchronization functionality, you must click the 'Sync On/Off' button on all instances you want to synchronize.
A green label (with white text) appears in the upper left corner of the main viewport. It shows the process ID under which the PCB-I instances run. The window called MAIN is the root instance. When it is closed, all other windows are closed too and the process is terminated. All windows called CHILD can be safely closed without closing other windows. There is no influence on the synchronization functionality, whether the window is MAIN or CHILD.
Once the windows are synchronized, all functionality and actions set in the Sync/Compare Settings are synchronized between all instances.
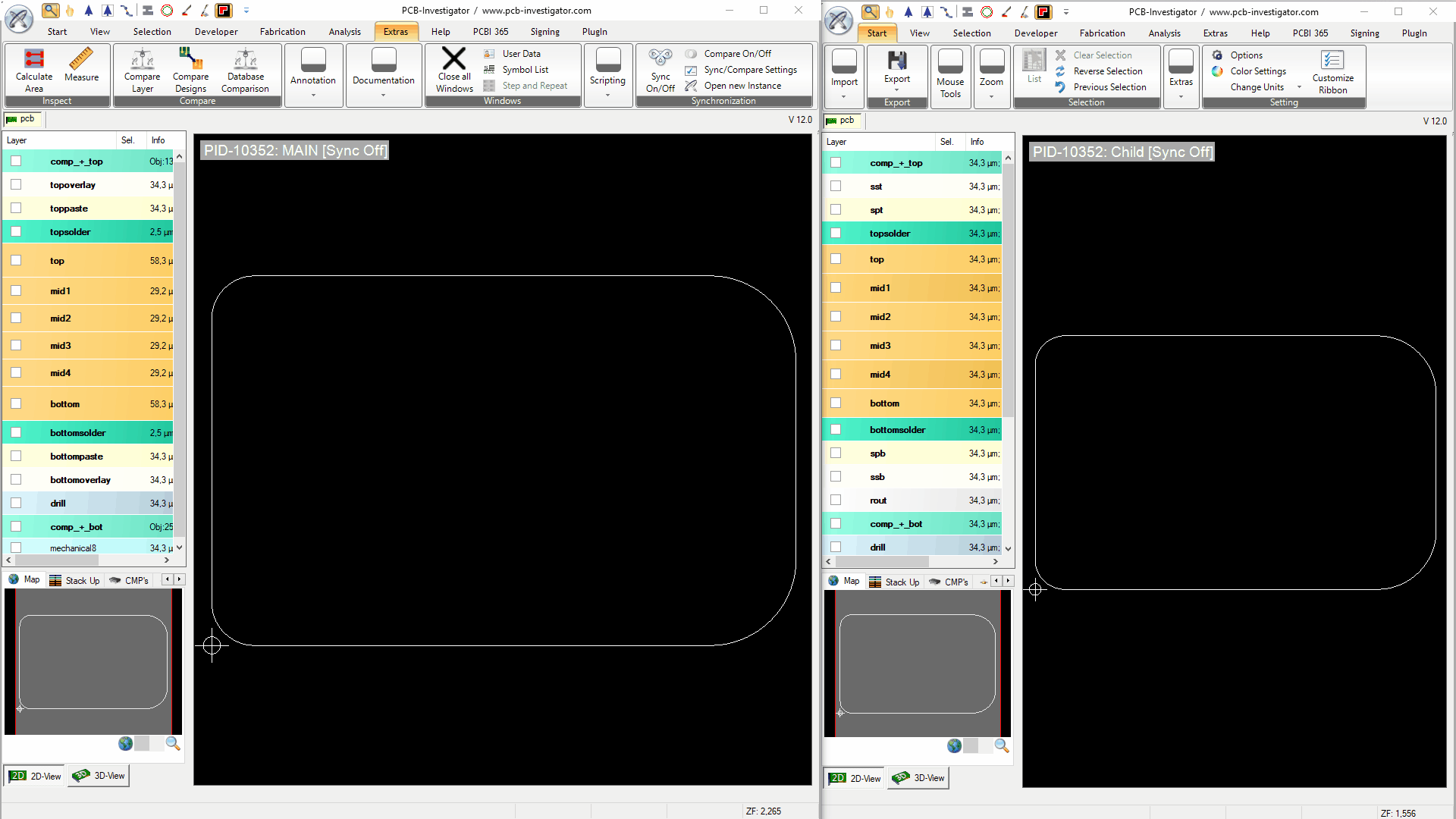
To activate the synchronization functionality, you must click the 'Compare On/Off' button on two instances you want to compare.
This also activates the live synchronization for both windows, if it was not turned on before. If the compare is active, all differences between the two opened designs are marked with white lines. The algorithm groups areas with many small changes to a larger area. The exact compare behaviour can be fine-tuned in the Sync/Compare Settings.

If the synchronization is active and any list view is opened in both instances, differences are marked in different colors (List Compare). A round button in the bottom right corner of the list shows that the compare is active. List views of which the button is showing the same number are compared. List views with compare active are also synchronized (sorting, scrolling, filter). Rows with red coloured cells are available in both lists but differ from each other. Green coloured rows and gray coloured columns are only available in one list. To identify rows that belong together, the most meaningful column for each list is used.
By clicking on the round button, a menu can be opened. There you can switch the things that should be synced on and off individually. The blue button in the menu opens an external diff tool. It uses the diff tool set in the Sync/Compare Settings. You don't need to install a separate diff tool for this. By default, one integrated in the PCBI is opened.

Watch our PCB-Investigator - Instance Sync Compare Videos here:
Tutorial: Instance Sync (CAD data)
Tutorial: Instance Sync (PDF document)