

Generally, the services of PCB-Investigator come into play when the layout of a PCB has already been completed. Nevertheless it is possible to make smaller adjustments, where production preperation is concerned. For example, correcting angles that are pointed to such an extent that they can no longer be properly etched.
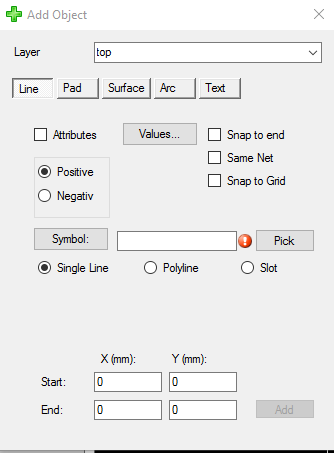
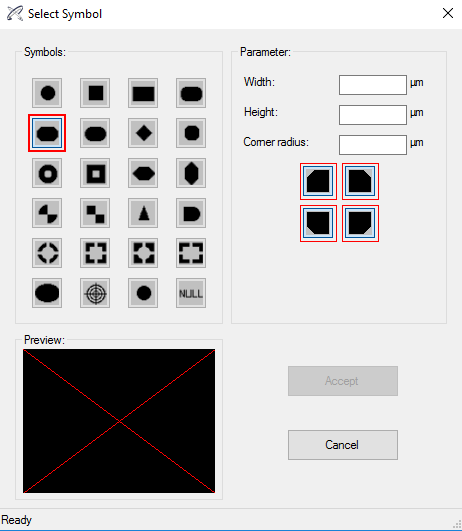
The add dialog can be reached through edit » Add and offers basic editing capabilites one might already know from MS Paint.
Significant changes should be made using the PCB layout program of your choice with a version control option and distinctly more features, where this particular step of the formation process of a printed curcuit board is concerned. PCB-Investigators edit function is primarily intended to make smaller adjustments and quickly visualising suggestions to give to your layouter. Edit allows you to quickly change values of a selected object. One common use case would be optimising your design for the application of soldering paste by editing pads to require less paste.
.png)
The transform layer option allows you to transform whole layers. You can shift, rotate, scale and mirror your selection or even whole layers. The checkboxes at the bottom allow you to further adjust the type of transformation:
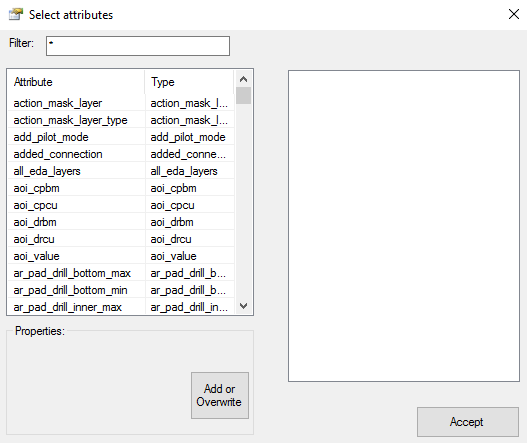
The Change Attributes option can be found via edit » Change Attributes and is very similar in its functionality to the previously described Add option. You get a list of all available attributes and their corresponding types whose values you can change freely via the input box in the bottom left corner. Please note that you have to select an object before the Change Attribute option can be used.
Unclean data sets may contain objects that are basically the same several times lying on top of each other and thus not visible for the naked eye. These double entries would cause errors on many tests and should therefore be removed early on. The Remove Double Elements function which can be fount under edit » Remove Double Elements does just that.
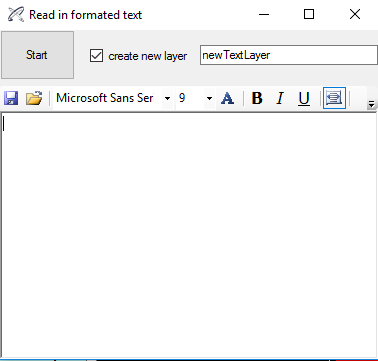
Add Text to Surface, as the name implies, allows you to add text to your PCB. In this aspect it is similar to edit » Add (Button: Text) the main difference however is that with Add Text to Surface you can change the font while Edit » Add only can use the ODB++ default font. Moreover, edit » Add creates one single text object out of the whole text while in the case of Add Text to Surface every char is an independent polygon (surface). Also, Edit » Add places the text object where you click whereas Add Text to Surface always positions the char surfaces just below the left bottom corner of the PCB.
You can also edit you text dynamically. For more information click here!
The netlist is an integral part of the inner workings of PCB-Investigator and thus the Generate Netlist function is of utmost importance and is needed especially in two main cases:
Note: You need correct stackup and drill information to generate the net list correct.
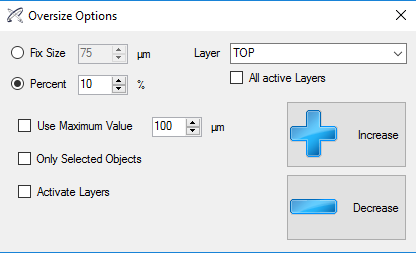
Theoretically, every PCB element can be oversized, but it is arguably most useful utilizing the Oversize function on the soldermask layer. The Oversize function allows you to enlarge each object circumferentially by either a nominal or a percentage value. With especially large objects there also is the possibility to limit the oversize to a fixed µm value. Minimizing is of course also possible. Both variants of the Oversize function, mini- and maximizing, can either be applied to the current selection, each selected, each active, or all layers of the PCB.
A common use case would be ensuring correct margings to counter production-dependent tolerances. If a solder point has the same size defined in your CAD data set as its solder resist recess, it could lead to it being (partially) covered with lacquer in the process of production due to the production-dependent tolerances of 75 µm. Therefore the solder resist mask recesses should circumferentially be larger than the solder pad by 75 µm. If this enlargement wasn\'t already defined in the PCB layout process it can subsequentially be achieved by using the described Oversize function. Furthermore, too small recesses would also be listed as errors while performing a DRC (design role check). PCB-Investigator calls this particular Design Rule Check "Bare Board Check" which is a seperate plugin included in all editions except the Basic one.
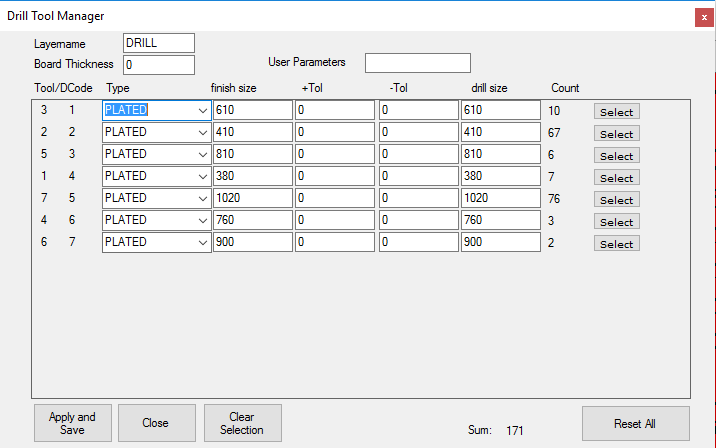
The Drill Tool Manager offers an overview over all drilling tools and information: plated/unplated/via, drilling diameters (the desired diameters the holes should have not the diameters of the drill), number of drill types.
The Polygonize Selection function converts several selected lapping objects to one surface. A common use case would be "pseudo surfaces", which often are used in file formats like Gerber and look like surfaces, but actually are achieved by stringing together several lines. Selecting all these lines and using the Polygonize Selection function, converts them to a true single surface and therefore optimises the data set by reducing file size, increasing the reliability of and accelerating analysis, like e. g. measuring.