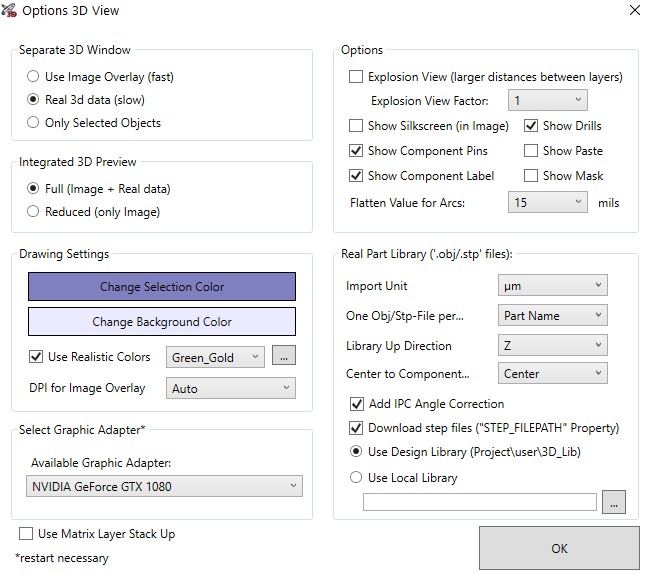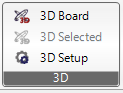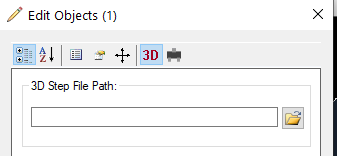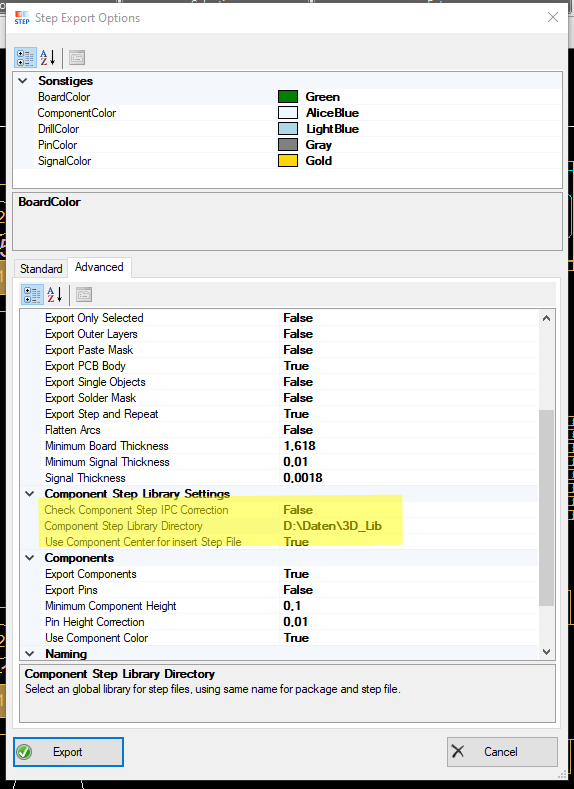With PCB-Investigator, you have the ability to obtain a realistic 3D view.
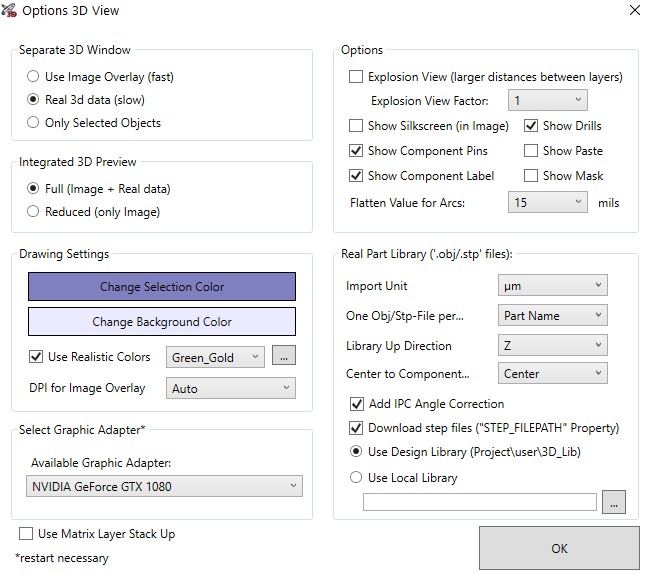
This guide explains how to create accurate 3D views and ensure their inclusion when exporting to various formats such as STEP, OBJ, and WebGL. To do so, follow these steps:
- Step 1: Open PCB Investigator 3D and import the desired PCB layout into the program. Ensure that the layout is imported correctly and is free of errors, as it serves as the foundation for the 3D visualization.
- Step 2: Activate 3D mode You can switch between 2D view and 3D view in the bottom left corner. Alternatively, you can navigate to the View Settings menu where you will find the 3D plugin.
Here, you have three options to choose from:
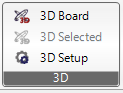
- 3D Board: Displays the entire board in 3D with several selection options. You have also the possibility to export in this option.
- 3D Selected: Shows selected features, drills and components in 3D.
- 3D Setup: Provides setup options for the 3D view. Read more in the next step.
- Step 3: In the view settings, you can adjust various parameters such as DPI resolution, viewing angle, lighting and background. Experiment with these settings to achieve the 3D view you want The given picture shows you an important option - The Real Part Library - for exporting the 3D design as .obj or .stp file.
- Import Unit: Allows you to change the unit of measurement.
- One Obj/Stp-File per: Provides options based on Part Name, Package Name, or Reference for generating individual .obj/.stp files.
- Library Up Direction: company up direction (X, Y, Z).
- Center to Cmoponent: Defines the component position as either center or Insert Point (the yellow point on the component, in 2D view as gerber point).
- Add IPC Angle Correction: Basically, this function is always enabled if your library is ipc comform (e.g EPL library).
- Download step files: downloads all step files with stepfile path property.
- Use Design Library: With this option it is always copied in the user directory.
- Use Local Library: This option is looking in a local library. However, if there is no access, then copying is not possible.