

 |
Database Comparison recognizes differences between two PCB data sets and shows them as an overview and as a detailed list. |
"Database Comparison" can be found in the Extras tab.

After the plugin has been started, the database comparison dialog will open. The dialog will look like the following picture. To compare the designs, you have to choose the second design at the left top. It is called "Compared Job". The currently opened design will be automatically selected for the first job and is called "Active Job".

The dialog shows two important compare modes:
These models will be described in the two following blocks.
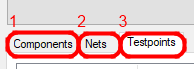
To compare components on both designs, there are several settings you should consider. At the top, there is an option tab. This tab contains all attributes of all components, including the second design components as well. Every checked attribute on that list will be checked. For example: If only the "Position" attribute is checked, every component on first design will be compared with the corresponding component on the second design. The comparison will just check the position, any other attribute will be ignored.
After checking the important attributes, the comparison can be started. Click the "Compare Components" button to start the process.
The results will be shown after the waiting dialog is shut down. Before checking the results, it is necessary to know in what state the result may be.
Possible result states are:
As you can see, this overview is also available in the dialog. It shows you the summary of all results. There is also a checkbox which can be used to list only results with a different state.
(Hint: Remember that the output only includes the selected attributes)
Result state definition:
The results which will be shown may look like the following picture.
The different colors show the result status. Clicking one result entry will show you the details below. For example:
Clicking the "different!" state result, the detail view may look like this.
The red colored attributes show you the differences between components of the designs. Black colored attributes are identical. The red and black color depends on the state of the result.
If you click a result with a "similar" state, every attribute with differences is in a red font.
(Remember: "Similar" means that there aren´t any differences between components on chosen attributes. Just unchecked attributes will be colored red here.)
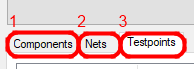
To compare all nets of the two designs, you have to choose the second tab.
As you can see, the option tab at the top is disabled. There is no setting you can make to compare nets.
You can also list only differences with checking the checkbox. ![]()
Comparing nets also possesses different states which can be shown in the result list. The following states are possible:
(Net numbers cannot be used to uniquely identify a net. Net numbers can be changed without changing anything else on the net.)
Result state definition:
(There are nets possessing the same name, but sometimes there are nets without a meaningful netname, so they could be changed. To identify these nets, the blue color has been added.)
(Net numbers are not unambigous. For that reason, they will be ignored in comparison.)

There can also be entries which do have a black font that possess 0% consistency. One of the netnames has to be "no match found". These entries aren´t marked as different as long as they do not have a connection to components.
A click on a result will show you some details.

As you can see, there are differences between the components being connected to the net. The red marked entry is completely different to the compared net. The first design has a connection with the "U11-6" (component-pinNr) instead. "Compared Job" also has additional connections with other components, the first "Active Job" does not.
(The different state will be used if the compared nets have a consistency higher than 50%. If they do have less than 50%, they will be stated as "--match found in--")
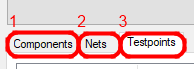
To compare testpoints on both designs, there are several settings you should consider. At the top, there is an option tab. The comparison will just check the position, the diameter and the net, any other attribute will be ignored.
After checking the important attributes, the comparison can be started. Click the "Compare Testpoints" button to start the process.
You have many options to define the testpoints:
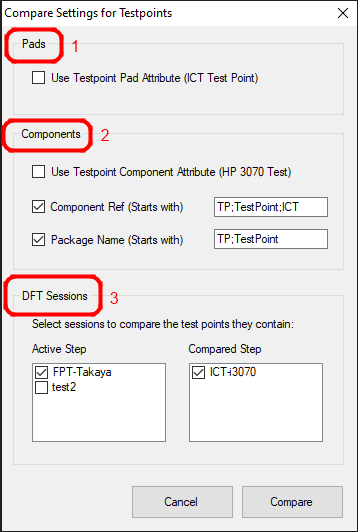
After pad attributes (1), there are different options to find component testpoints (2) and in the third block you can select existing DFT sessions (3) for testpoint definitions.
The results will be shown after the waiting dialog is shut down. Before checking the results, it is necessary to know in what state the result may be.
Possible result states are:
As you can see, this overview is also available in the dialog. It shows you the summary of all results. There is also a checkbox which can be used to list only results with a different state.
Result state definition:
The results which will be shown may look like the following picture.

The different colors show the result status. Clicking one result entry will show you the details below. For example:
Clicking the "different!" state result, the detail view may look like this.
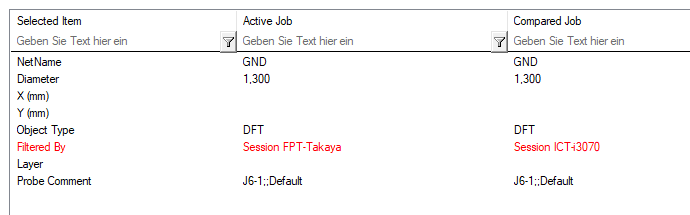
The red colored attributes show you the differences between testpoints of the designs. Black colored attributes are identical. The red and black color depends on the state of the result.
If you want to export the result, use the "File" tab at the top.

Sometimes, it is helpful to compare the designs virtually. To do so, use the "View" tab at the top.

Use the "Show compared job" button to open the second design in a different window.
If you want to compare them in an easier way, use "Synchronization".
There are many options for defining test points. Use the Test Point Setup dialog box to define the detection of test points.

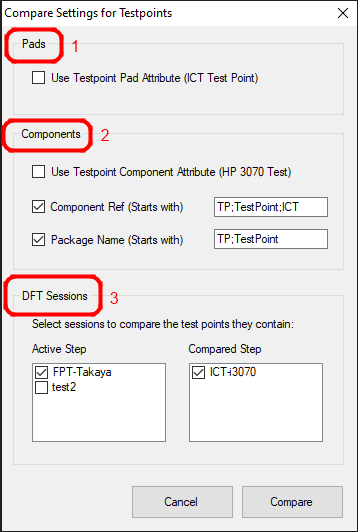
The three areas from top to bottom are:
1. pad testpoints
2. component testpoints
3. DFT Sessions
Watch our PCB-Investigator - Database Compare Video here:
Tutorial: Database Compare: