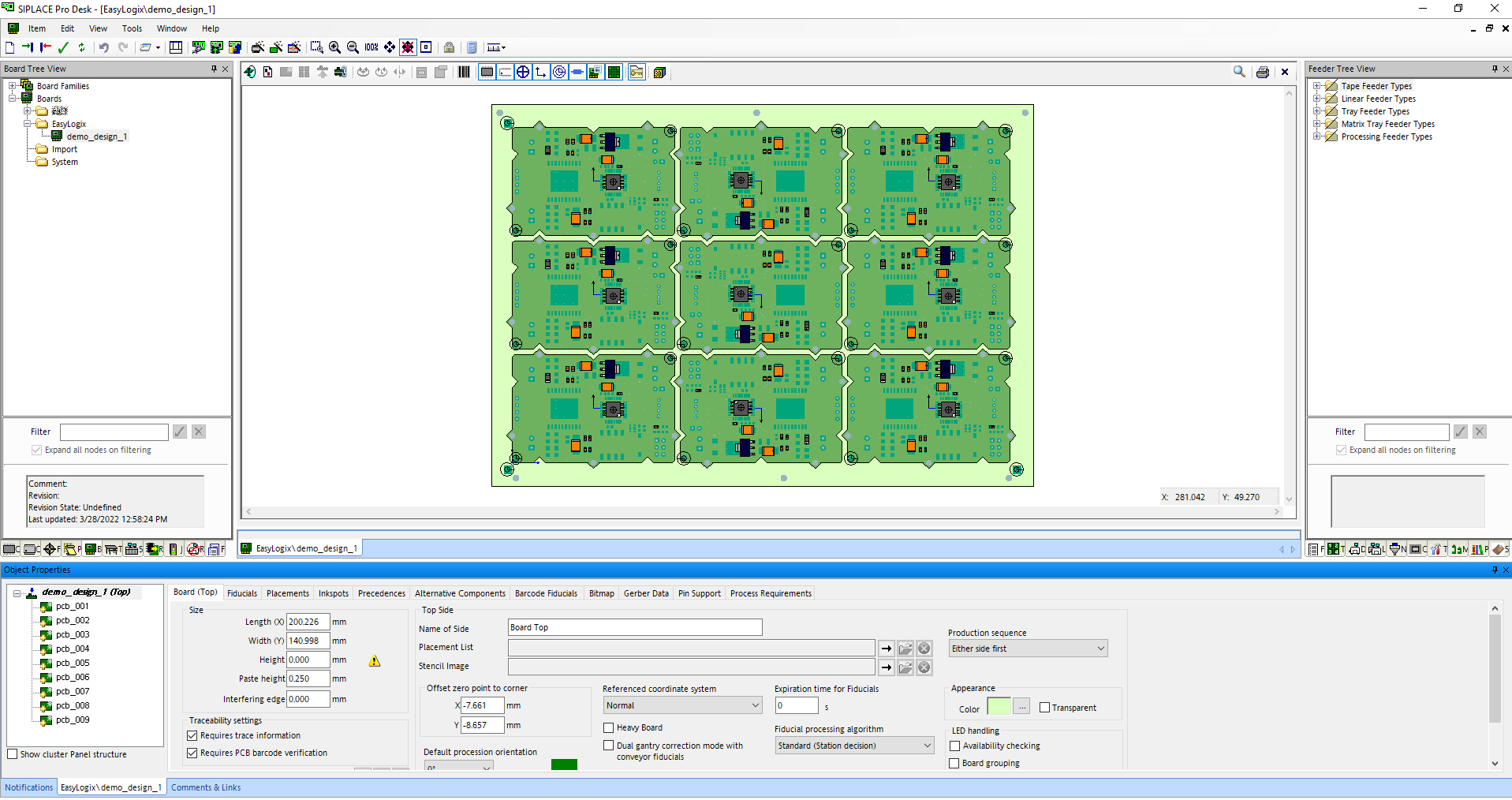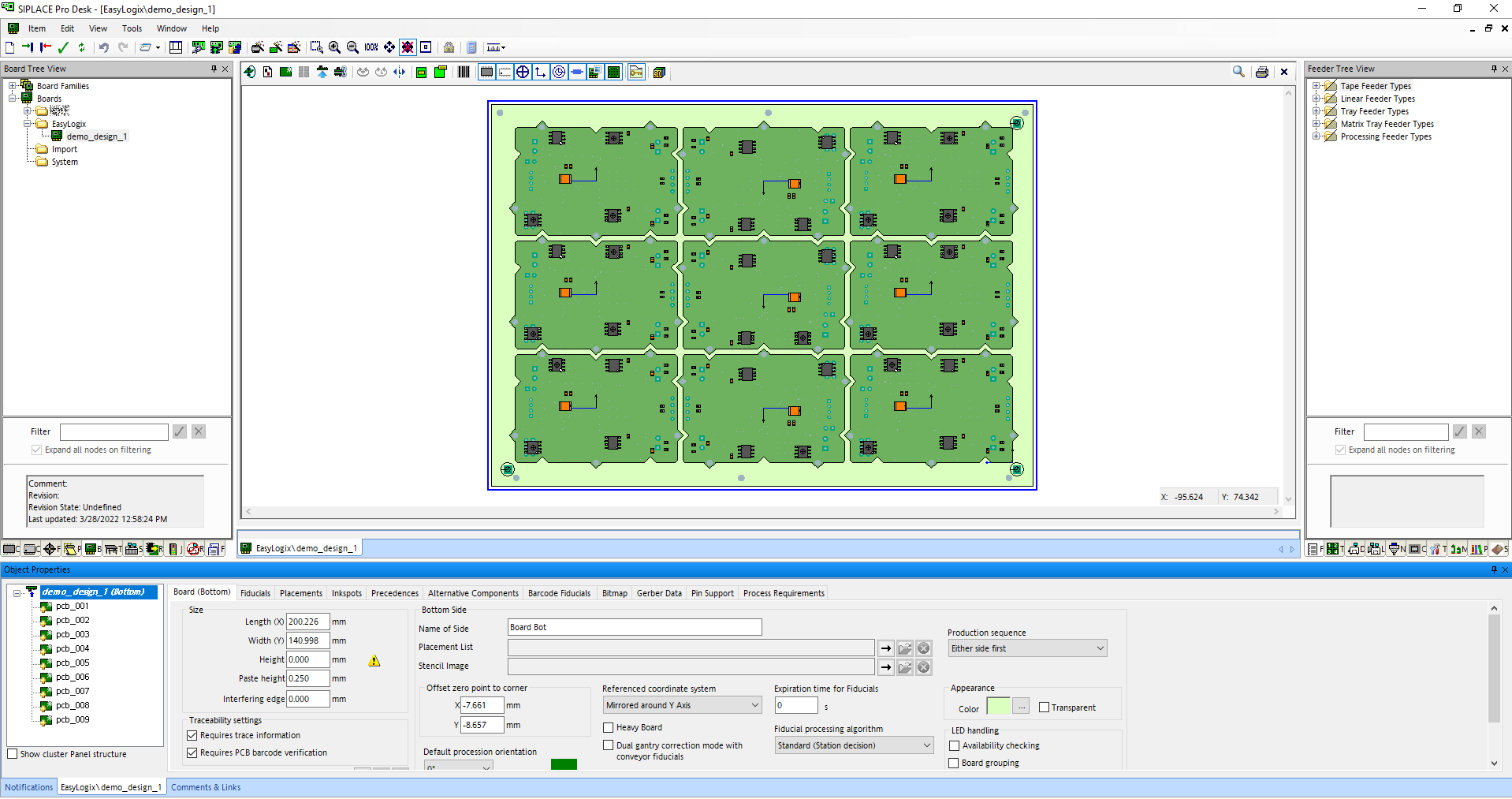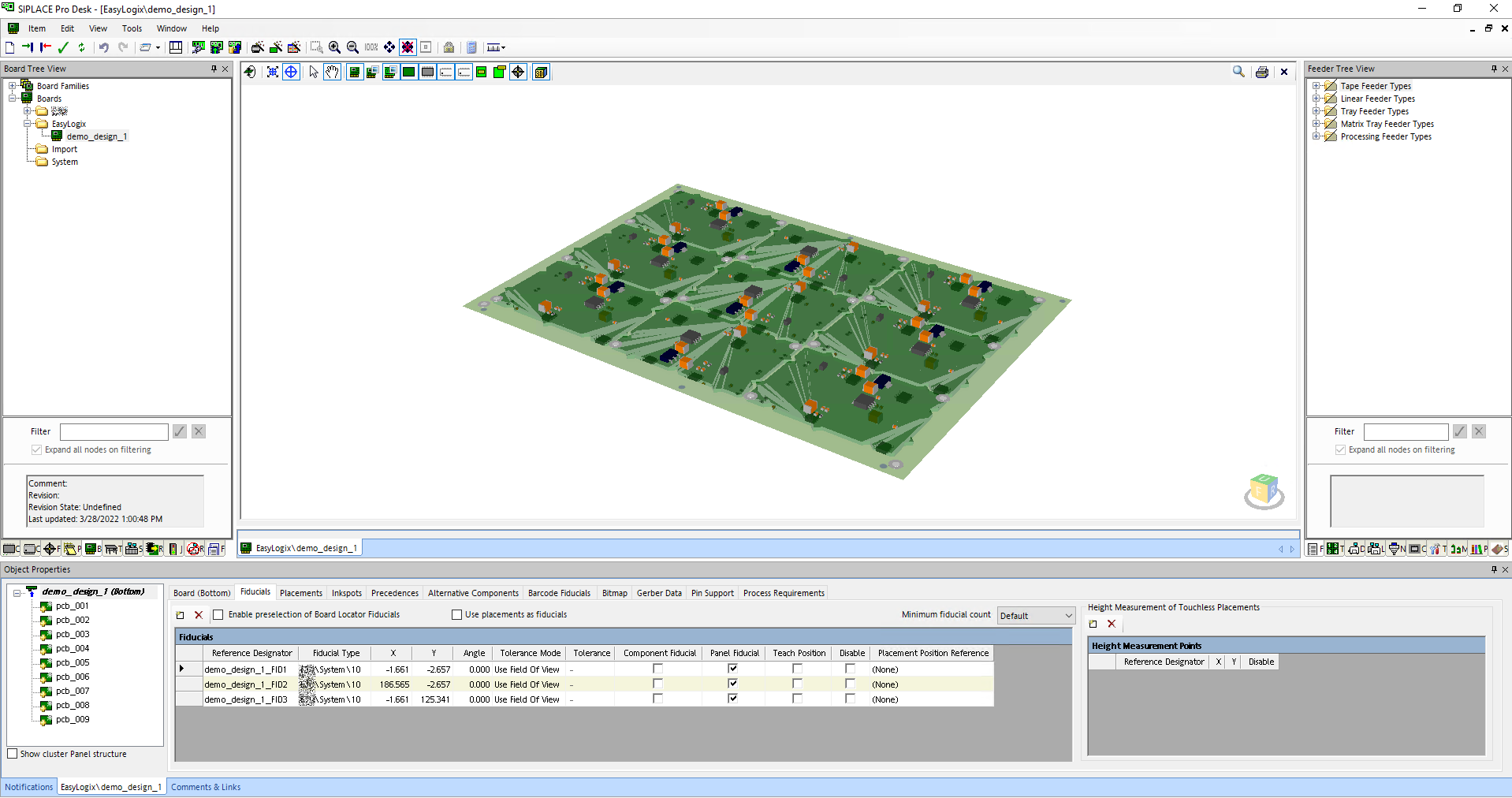The SIPLACE OIB Connector is able to create placement lists and boards via the OIB interface directly on ASM machines.
When you open the "SIPLACE OIB Connector" (in the 'Machine Export' menu) the first time, you have to first enter your OIB server settings by clicking on the gear button (1):

Following dialog will open:
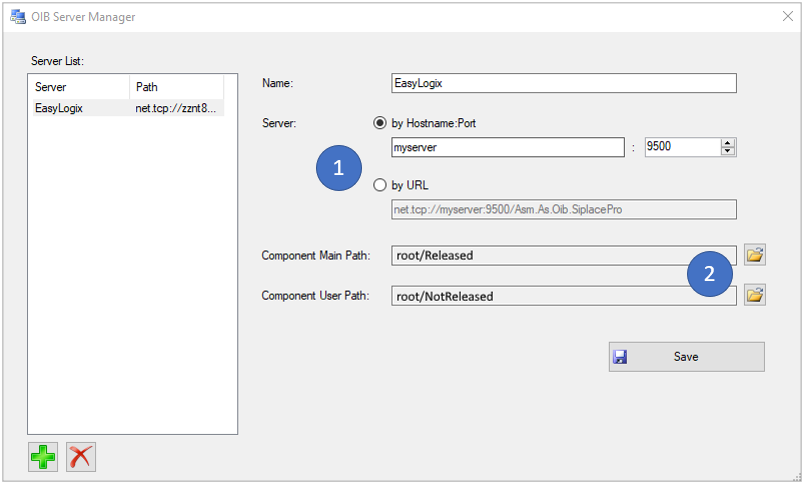
In this server manager, you can organize multiple OIB servers. To create a new one, please press on the little green "+" button and enter a name.
Afterwards you'll have to specify the OIB server adress by entering an IP/Hostname + Port, or directly enter the 'net.tcp://...' adress (1).
When this is done, you'll have to specify two server directories by clicking on the small browse button (2):
Click "Save" and close the dialog to preceeed.
To start, please select a server and click "Connect" (1).
With the "Placement List Creator" tab, you can create placement list elements for each component side on the OIB server.
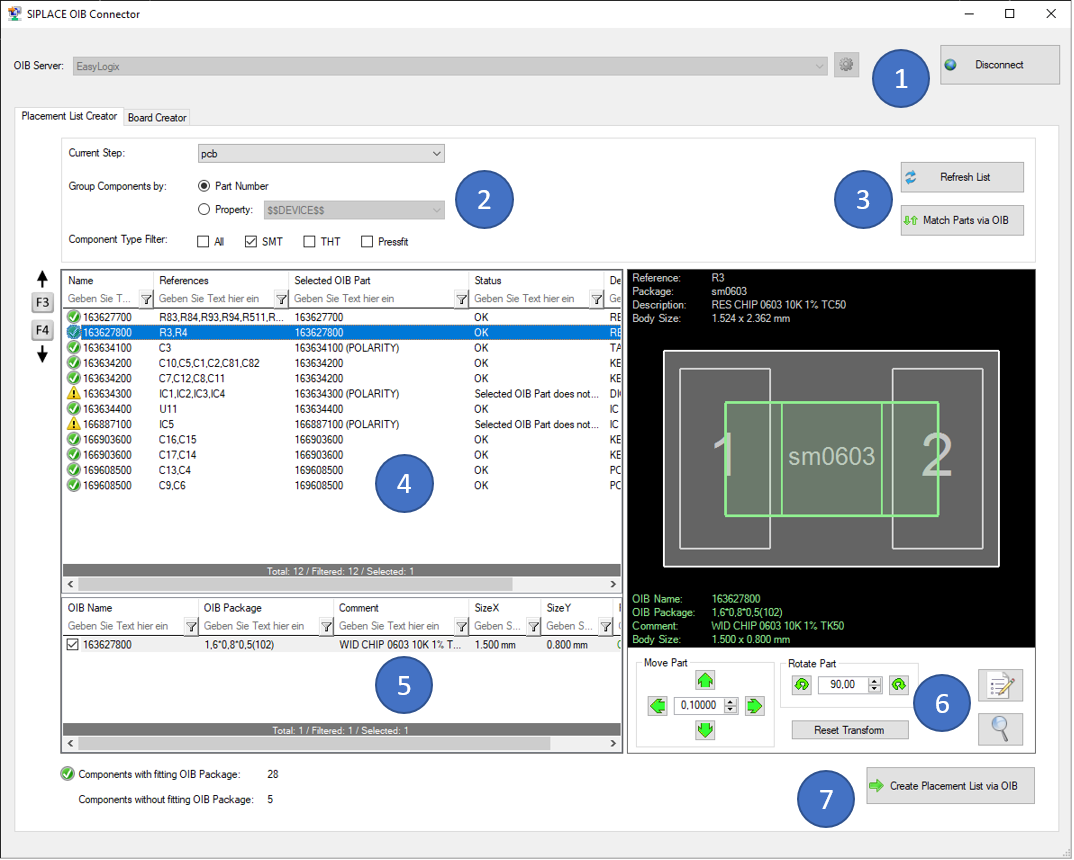
To start, you have to do a few settings in block (2):
Always when you change settings in (2), you will have to 'Refresh' the list and 'Match Parts via OIB' again (3).
When the matching process is done, you will see all your filtered parts in the list (4), including an overlay of the matching OIB part definition on the selected server. Found OIB parts are centered on the CAD package center. Details of the found OIB part and the fitting state are listed on the bottom side (5).
The 'Status' column indicates, whether a OIB part was found or not, and if the found part fits onto the CAD package. The condition for fitting is, that the pin definition of the OIB part must at least partly overlap the CAD package pin.
If the found part does not fit, you have the possibility to shift its position or to rotate it until it fits (6). With the two buttons in this block on the right, you can open the property dialog of the CAD component or zoom to it.
If the OIB part has a polarity definition, this polarity marker is visualized in red. The fitting alorithm then also uses the polarity information, to recognize if the component is correctly rotated (CAD polarity pin is same as OIB polarity pin).
Example of the fitting process (6) (by rotating 90° clockwise):
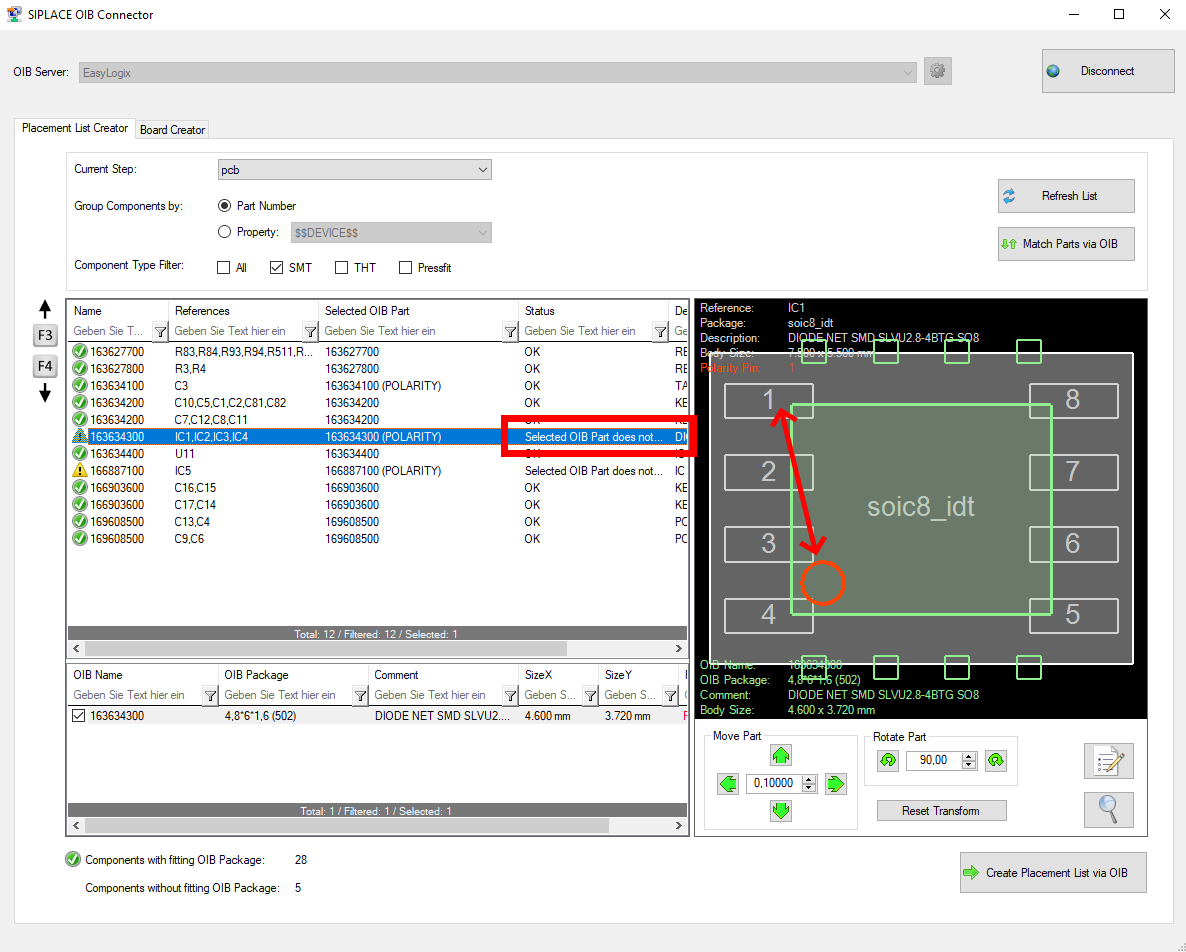 =>
=> 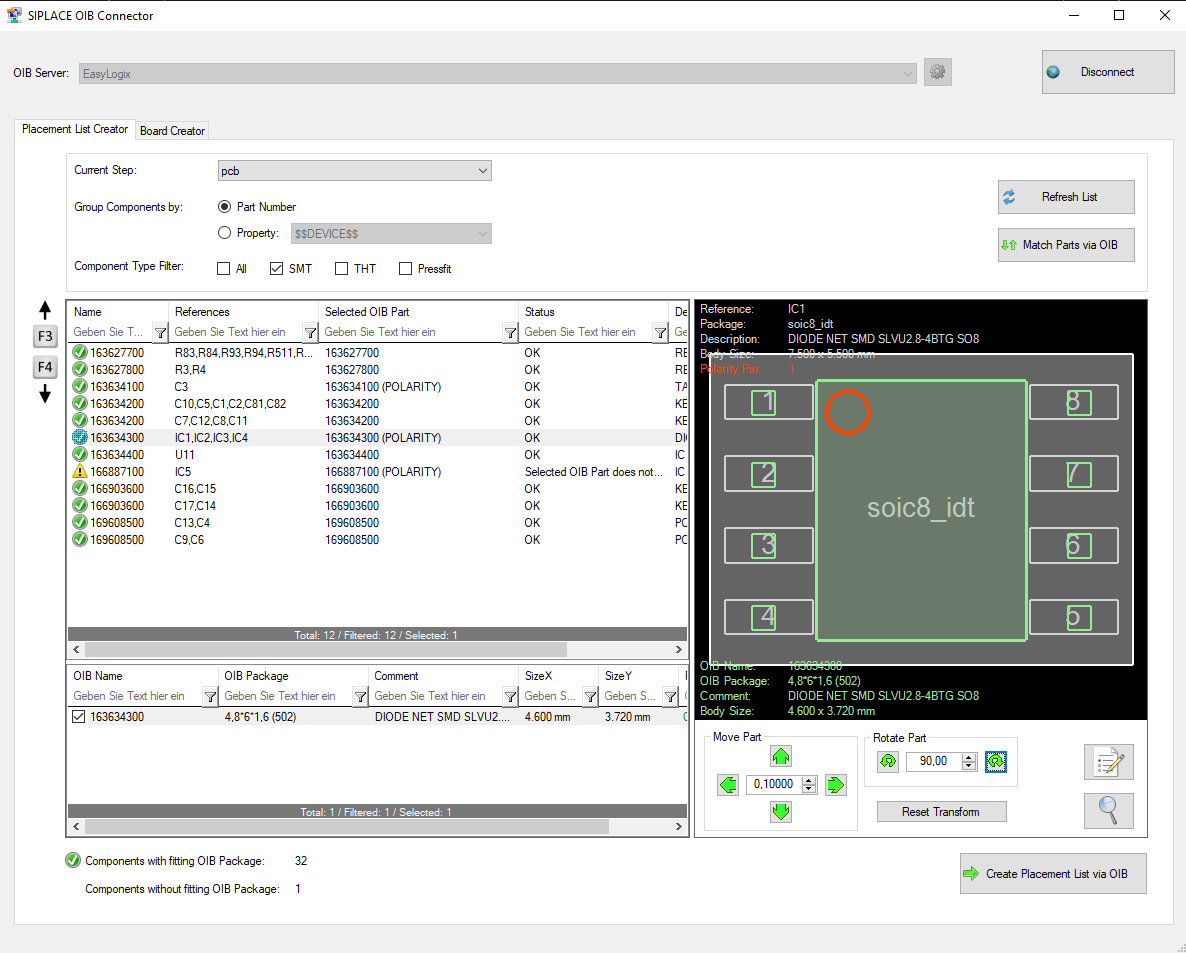
When clicking the 'Create Placement List via OIB' button (7), you are asked to select a folder on the OIB server and enter the name for the placement list(s) for top and/or bottom side. Afterwards, the placement lists are created via OIB. Missing parts, that where not found during the matching process, are automatically created in the 'Component User Path' (see 'OIB Server Manager'). Those created parts are dummy parts without any real outlines or pin definitions. Their information must be completed by the user in the SIPLACE Software afterwards. Components that have the ".comp_ignore" attribute are marked as 'omitted' in the placement list.
Here is a screenshot of the result in the SIPLACE Software:
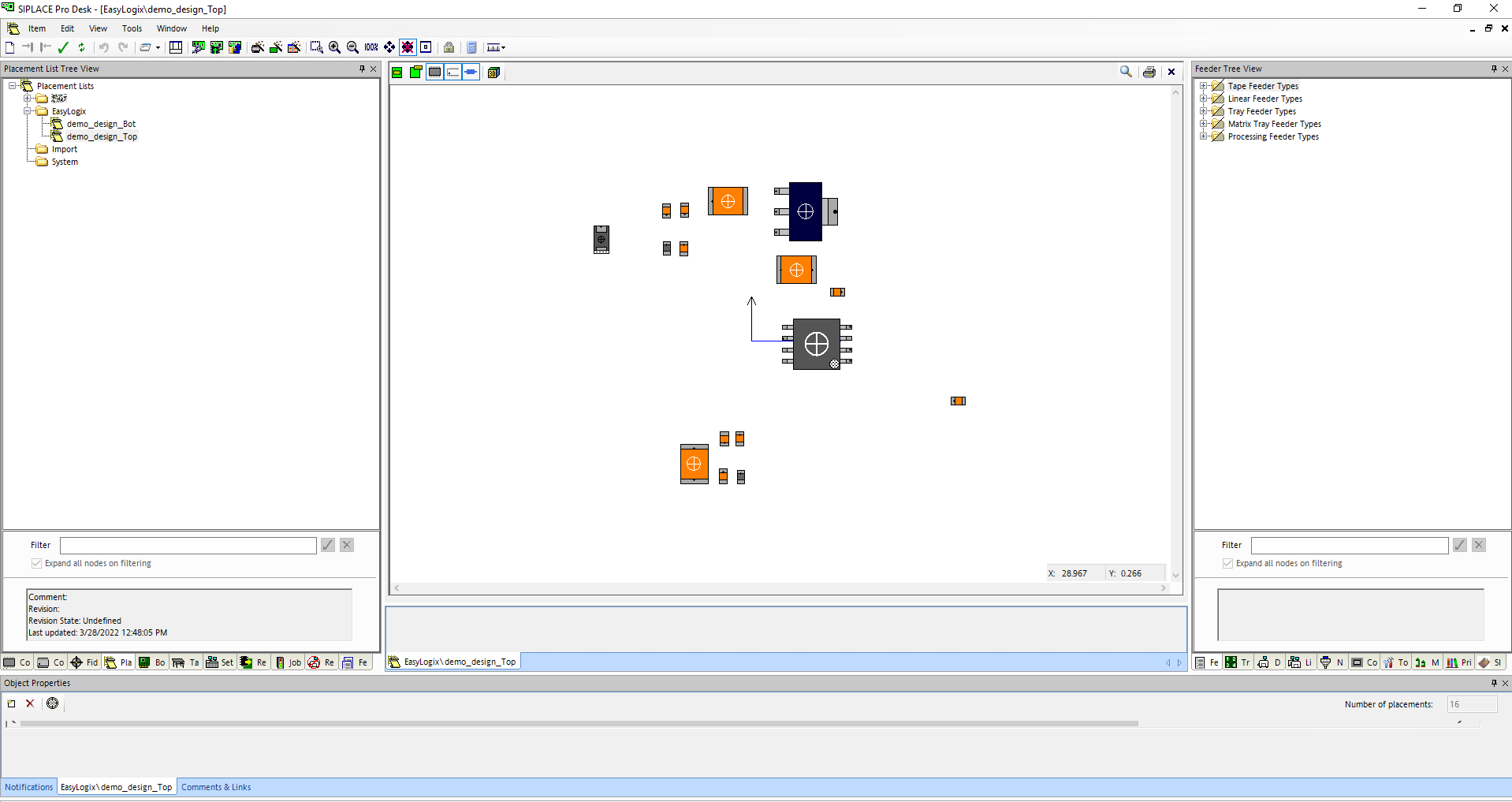
After having created the placement list of the single board(s), you can create the panel data with the "Board Creator" tab.
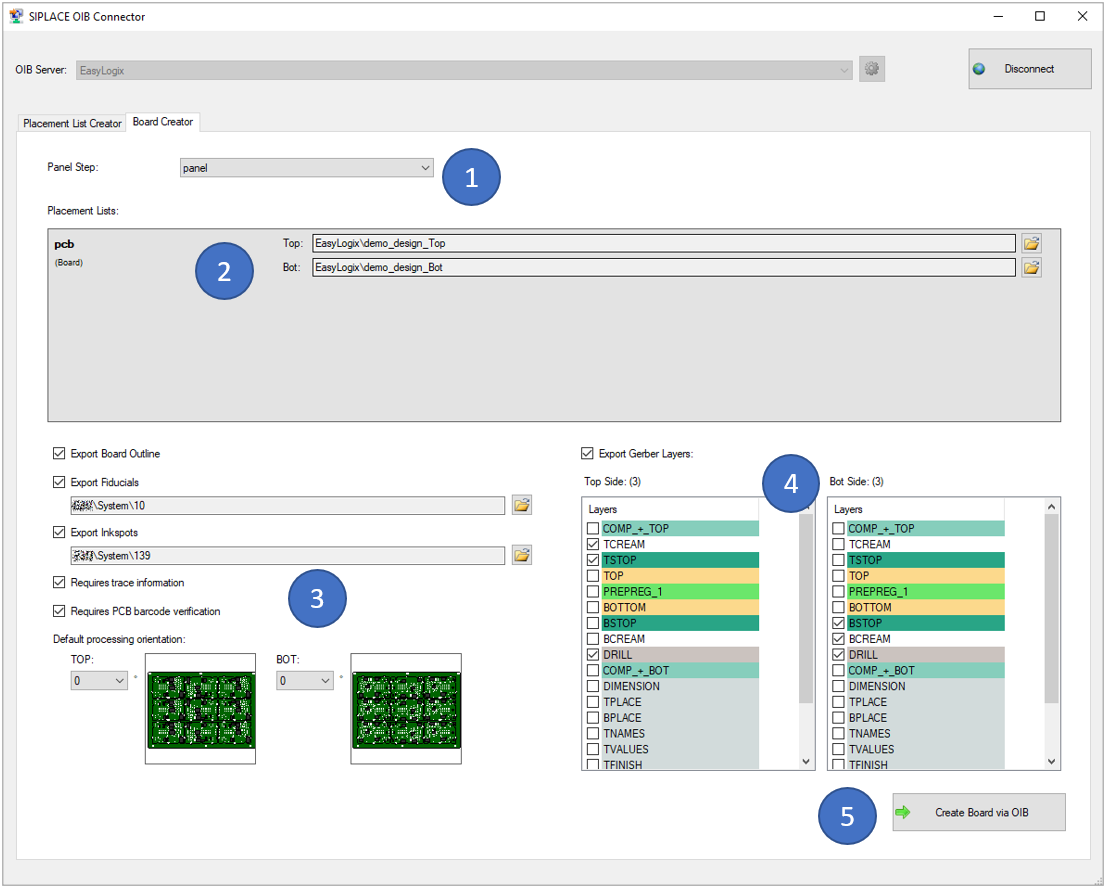
To start, you have to select the panel step that should be created (1). It is also possible to create panels in panels (recursive), when the most outer panel is selected.
For the given panel, the included single board(s) is/are listed unter (2). Here an already existing placement list on the OIB server must be selected per board and side. If the placement lists where created before in this session with the "Placement List Creator", the information is already prefilled. If not, you can click the small browse button and select the right placement list.
In the block (3), there are different options available:
In the block (4), you can choose which CAD layers should be exported and imported in OIB for this board per side. It is mainly thought for paste/mask layers.
When clicking the 'Create Board via OIB' button (5), you are asked to select a folder on the OIB server and enter the name for the board entry. Afterwards, the board is created via OIB.
Here is a screenshot of the result in the SIPLACE Software: