

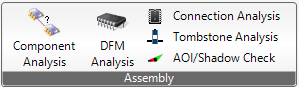 |
Using the DFM Analysis plugin, you can check whether your layout is optimally adapted to the given production requirements or whether any modifications need to be made. This helps to minimize manufacturing costs without affecting product quality, reliability or marketability. |
The plugin DFM Analysis can be found under the grid "Analysis" respectively "Assembly".
Here you will find six tab pages available for performing the DFM analysis: "Selective Soldering", "Fiducial Marker" (AOI verification), "Panelization" (technical verification of panels), "Testpoint", "Solder Paste" and "Trace Under Component". These single analysis functions are described below.
To begin with, the first topic is "Selective Soldering". This checks whether the set THT components will fit at the given location or whether the pins or holes of the THT component may be too close to components on the opposite side. The THT components you want to check can be selected either by the property or by the package name. It is also possible to directly select the THT components (1).
Before you can start the "Connector Analysis", you have to define the settings for the analysis. There is a distinction between "Single Pad" (3), "Multi Pad" (4) and "Multi Pad Row" (5). For each case, you can individually define the settings that will be used for the analysis. The pictures are intended to illustrate these variables. Each variable is determined by two different values, the "favorite" or optimum value and the "acceptable" value up to which manufacturability (according to your specifications) is still guaranteed.
The results of the analysis are then displayed in the table on the right-hand side of the window (6). Right-click to export them in HTML format. You can also use the tool to display the result. Components in the yellow area are located in the range you have defined as still acceptable. If a component is within the red area, the producibility with the current design is not guaranteed or the specifications defined by you are not fulfilled. Critical errors can also be marked for later use (e.g. in the 'Extended Design Report')
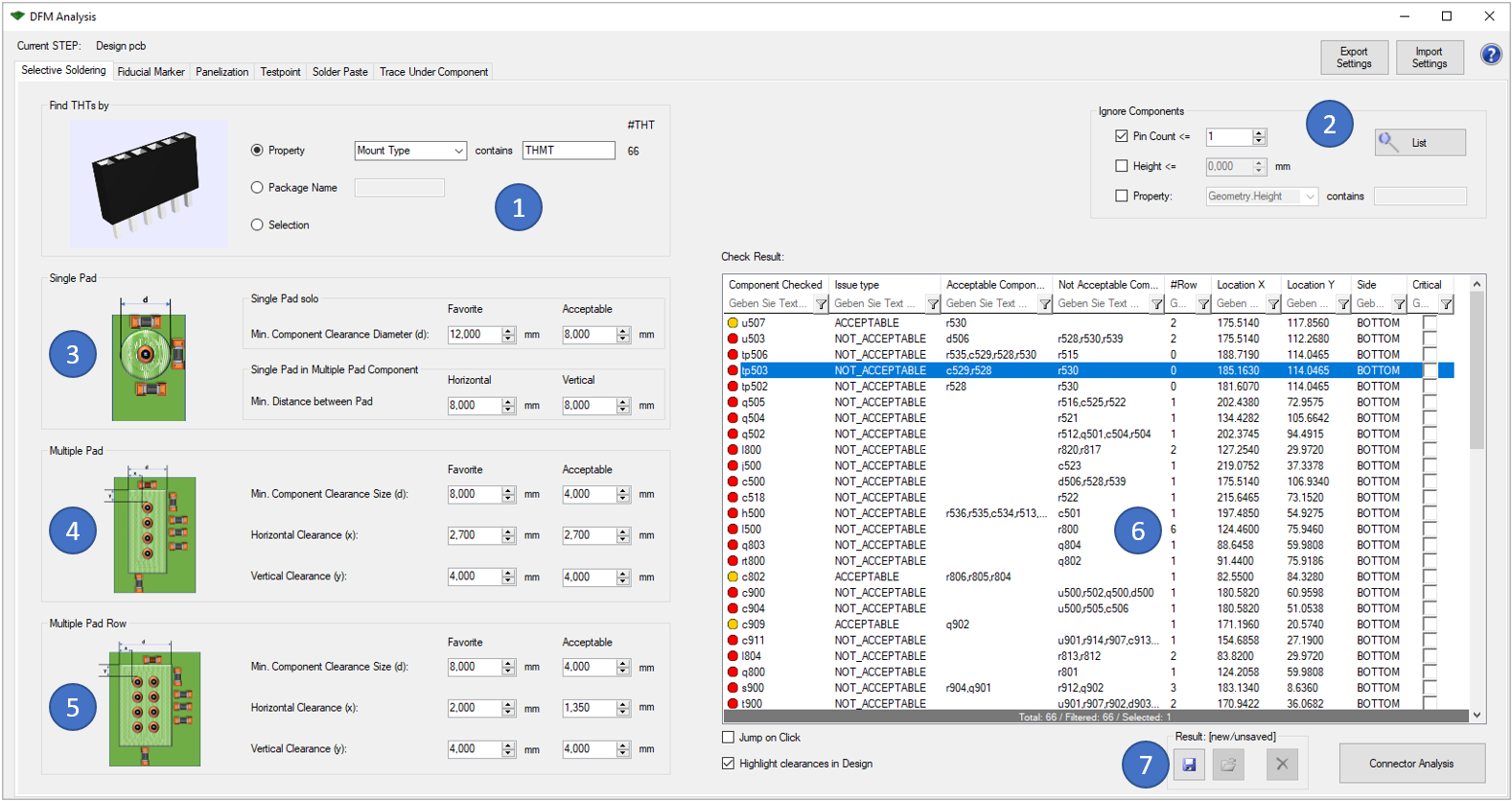
Following picture shows an example error of this analysis:
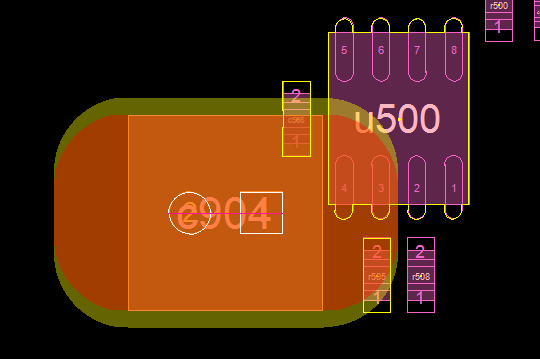
The THT component c904 is located on top side, but soldered on bottom side. The yellow marked components are too close to the soldered pins according to the 'Multi Pad' rule. The red area shows the "Acceptable" area, the yellow one is the "Favorite" area.
The following functionalities are equally integrated in all six options:
The "Fiducial Marker" analysis allows you to check whether the markers set for the AOI analysis can be implemented according to the selected specifications.

To do this, you must first search for the fiducials in your design (1). Four options, "Pad Usage", "Pad Geometry Name", "Package Name" and direct selection via the tool are provided for this purpose.
You can check the found fiducials for their manufacturability with 3 different parameters (3): "Copper Diameter", "SolderMask Diameter" and "Component Clearance Diameter". The check is then performed using these settings. Again, the results are displayed in the table on the right (4) or can be viewed directly via the tool. Critical errors can also be marked for later use (e.g. in the 'Extended Design Report').
The following functionalities are equally integrated in all six options:
The "Panelization" option allows you to check whether your panel meets the specified measurements. In order to be able to start the analysis for the "Panel Dimensions", you must first switch to "panel" in the tool.
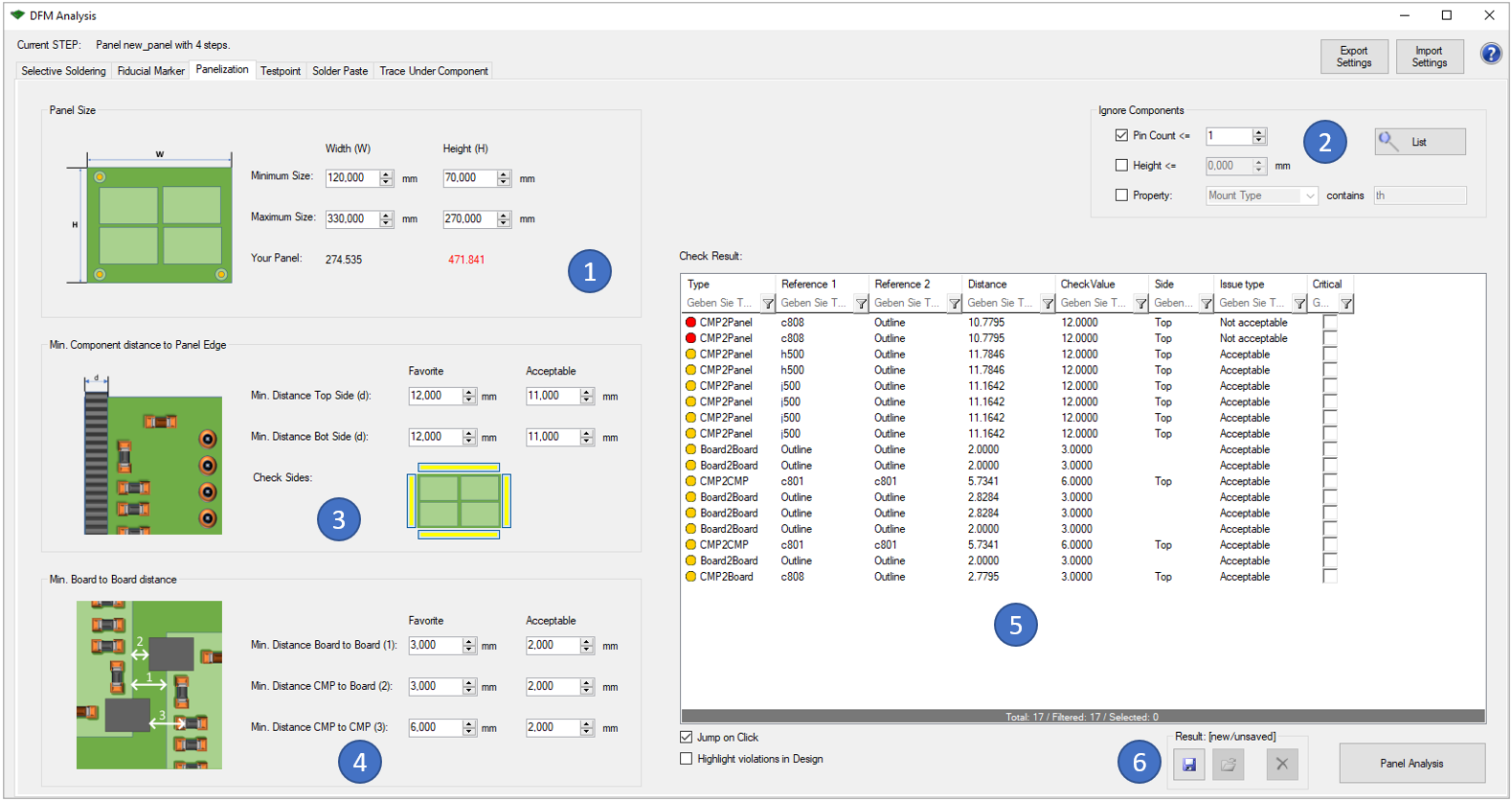
The size of the panel can be checked in the first block "Panel Size" (1).
You can also set the "Minimum Distance to Panel Edge" between components and the edge of the panel (3). At the same time, you have to choose an optimal value ("favorite") and a boundary value ("acceptable"). If the acceptable value is not reached, the producibility of the panel is endangered. Furthermore, you can decide, which edge of the board should be checked ("check sides").
Last you can analyze the "Board to Board distance" (4). Here the distance between boards, as well as the distance between component and foreign board, and component to component can be checked. Again you can enter an "Acceptable" and "Favorite" distance.
The results of the analysis are displayed in the window on the right (5). You can also view the analysis results directly in the tool. Critical errors can also be marked for later use (e.g. in the 'Extended Design Report').
Following picture shows an example error of this analysis:
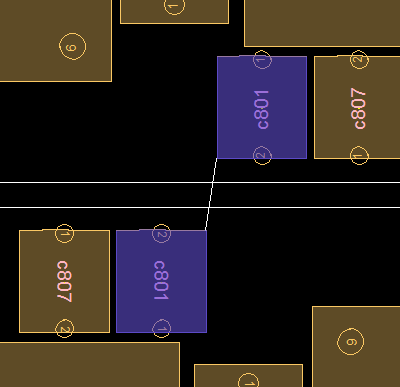
The component c801 of one board is too close to the same component on the neighbored board.
The following functionalities are equally integrated in all six options:
The "Testpoint" option allows you to check the distance between testpoints and between testpoint and components. This analysis is important to ensure e.g. the manufacturability of ICT adapters.
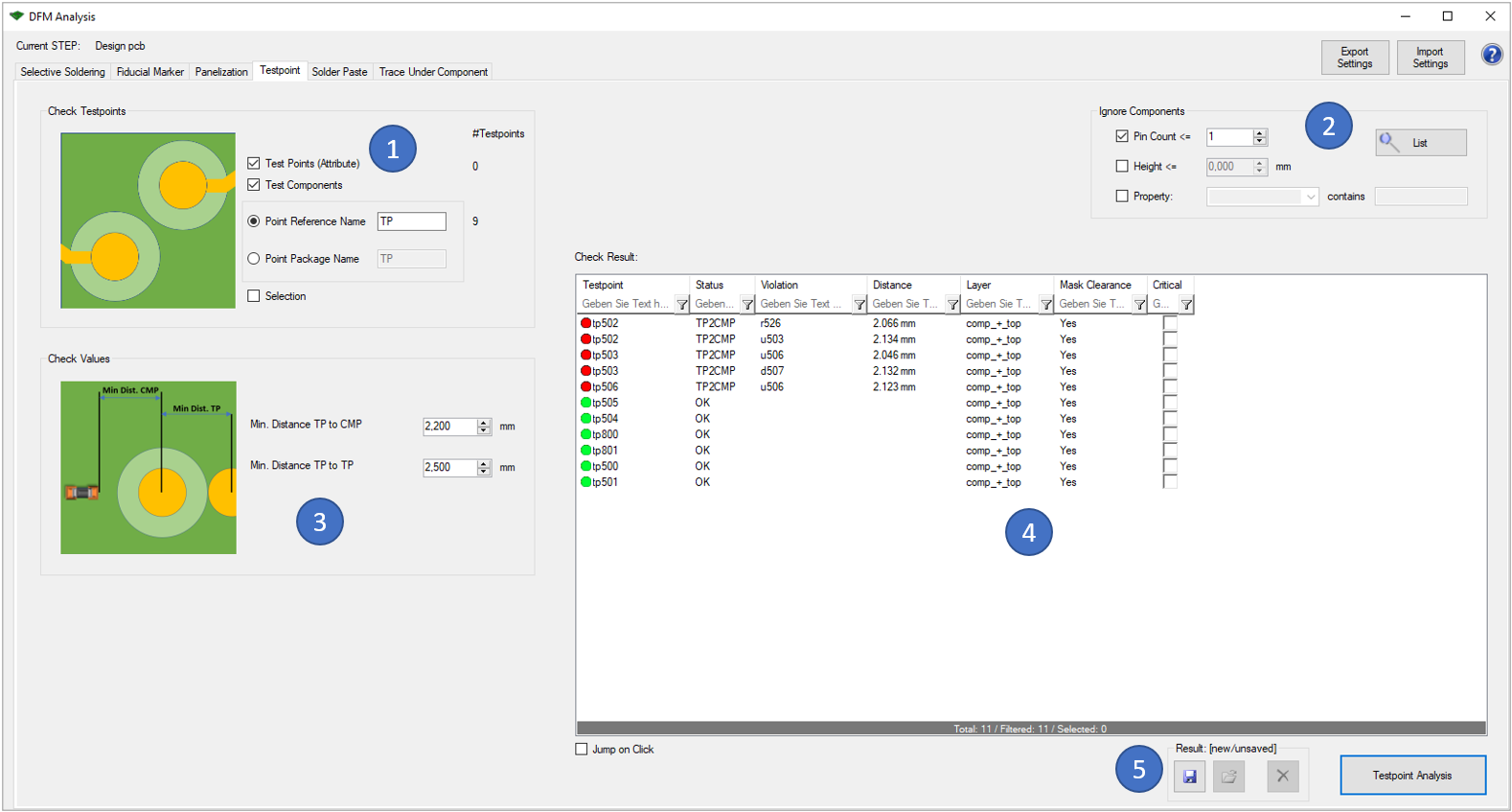
In the first block (1) there are different options to identify test points:
With the block "Check Values" (3), you can enter the wanted distances between testpoints (center to center) or between testpoint and components (center to outline).
The results of the analysis are displayed in the window on the right (4). You can also view the analysis results directly in the tool. Critical errors can also be marked for later use (e.g. in the 'Extended Design Report').
Following picture shows an example error of this analysis:
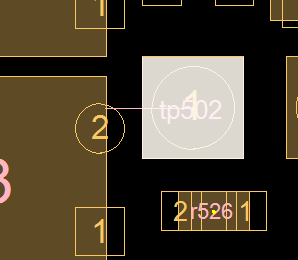
A component is too close to the test point tp502.
The following functionalities are equally integrated in all six options:
The "Solder Paste" option allows you to check if all component pins have a solder paste object, a copper pad, and a solder mask clearance defined and if the solder paste is inside a solder mask clearance.
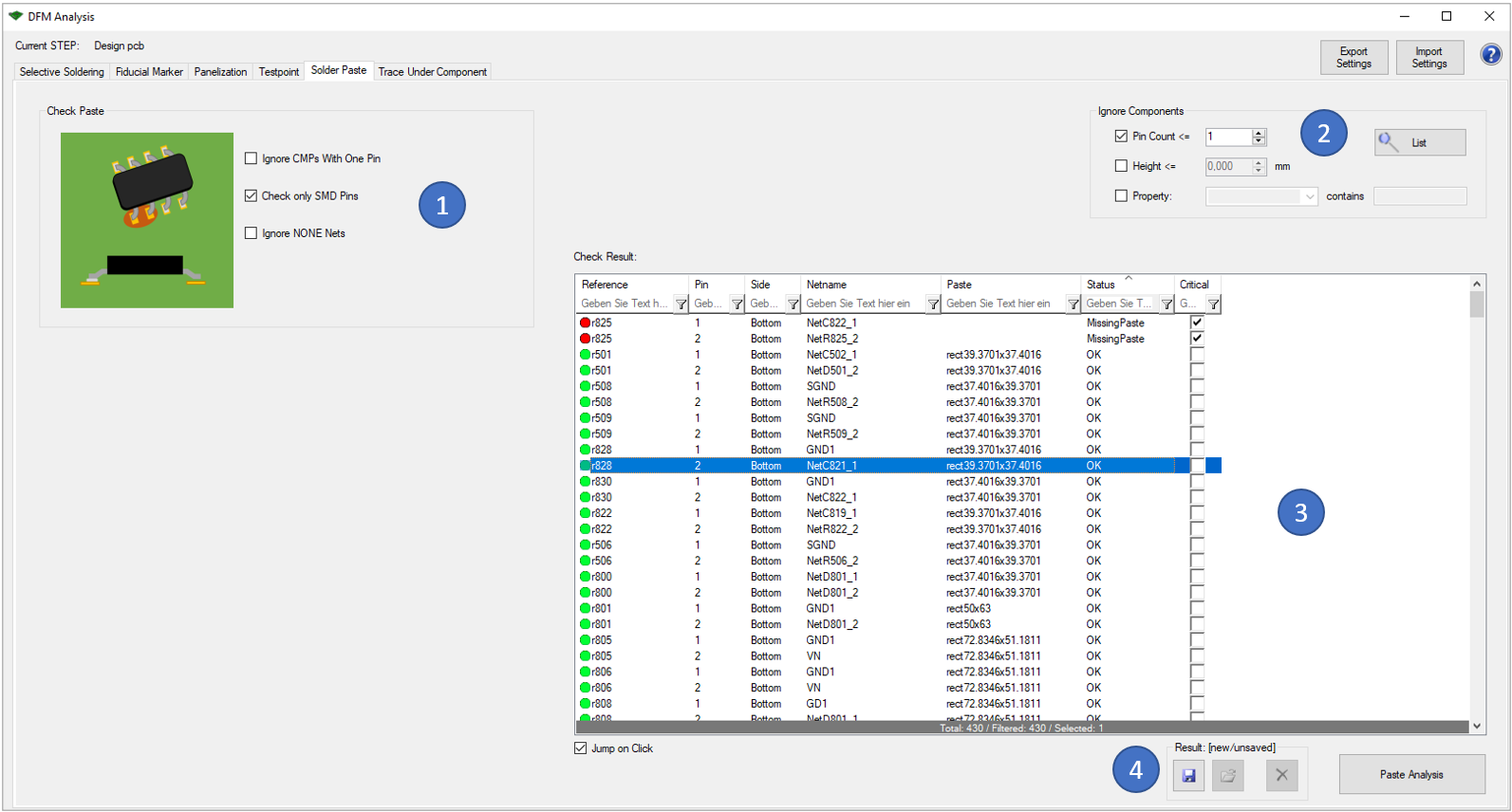
In the first block (1) you can define which components should be analysed. Here you have following ignore options:
The results of the analysis are displayed in the window on the right (3). You can also view the analysis results directly in the tool. Critical errors can also be marked for later use (e.g. in the 'Extended Design Report').
Following error types are reported:
The following functionalities are equally integrated in all six options:
The "Trace Under Component" option allows you to check, if certain components have unallowed copper tracks under their body between their pins. This is mostly unwanted for small 2-pin components, as it can cause problems during soldering.
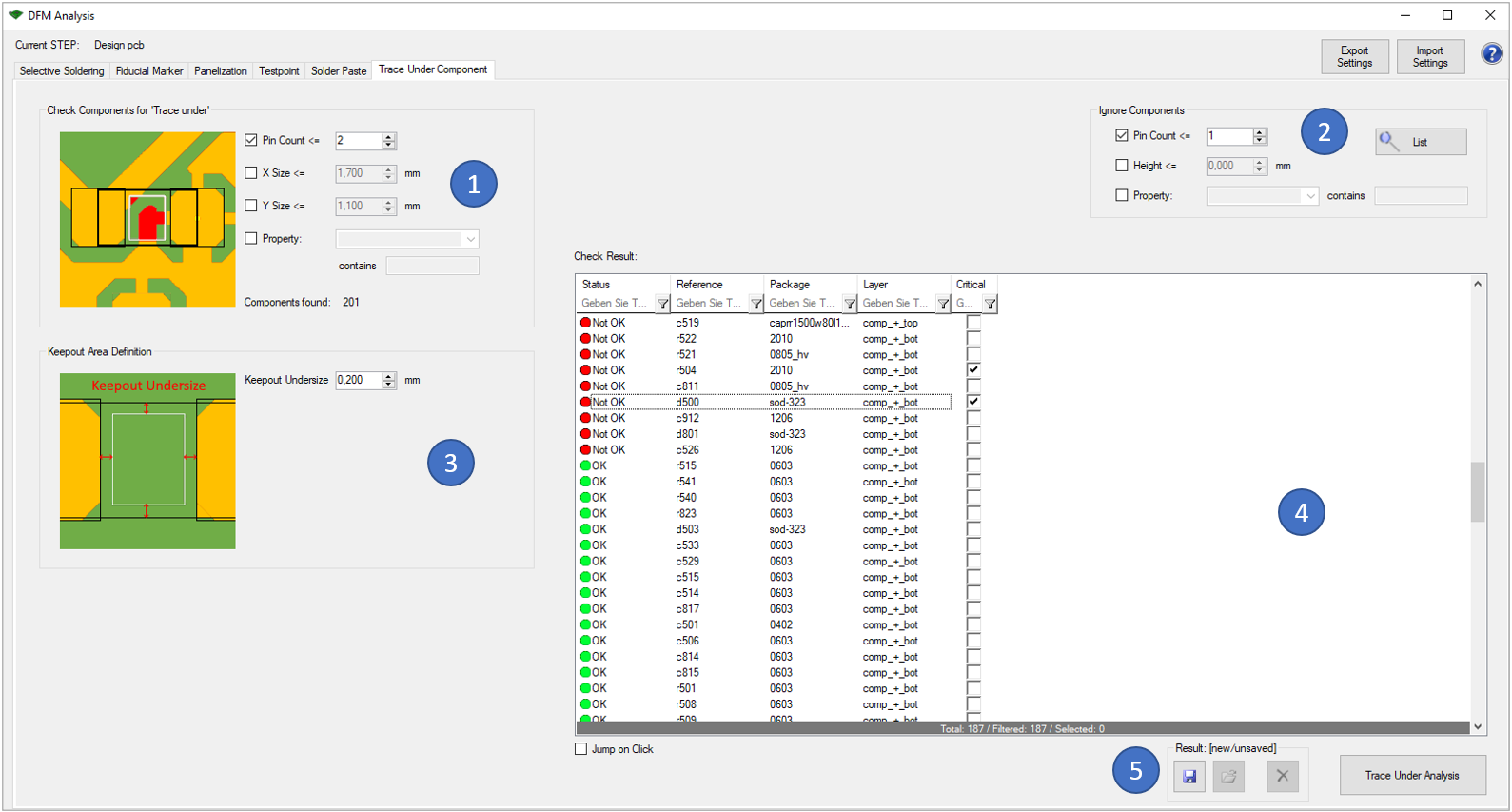
In the first block (1) there are different options to identify the components that should be analyzed:
With the block "Keepout Area Definition" (3), you can enter the wanted undersize that is used to determine the keepout area under the component body and between its pins.
The results of the analysis are displayed in the window on the right (4). You can also view the analysis results directly in the tool. Critical errors can also be marked for later use (e.g. in the 'Extended Design Report').
Following picture shows an example error of this analysis:
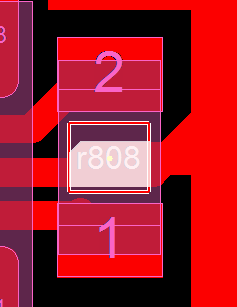
The component "r808" has unwanted copper tracks under its body inside the keepout area.
The following functionalities are equally integrated in all six options:
After saving the DFM Analysis result (for each type extra), you can export it in Extended Design Report with option to filter for critical results.
Each Part of the DFM analysis has an extra drop down area with own table, comments and results.
All THT, Fiducial, Badmark, Testpoint, Paste Pad and Trace Under results in the report have additional information like status and an preview image.
Here is an example report:
