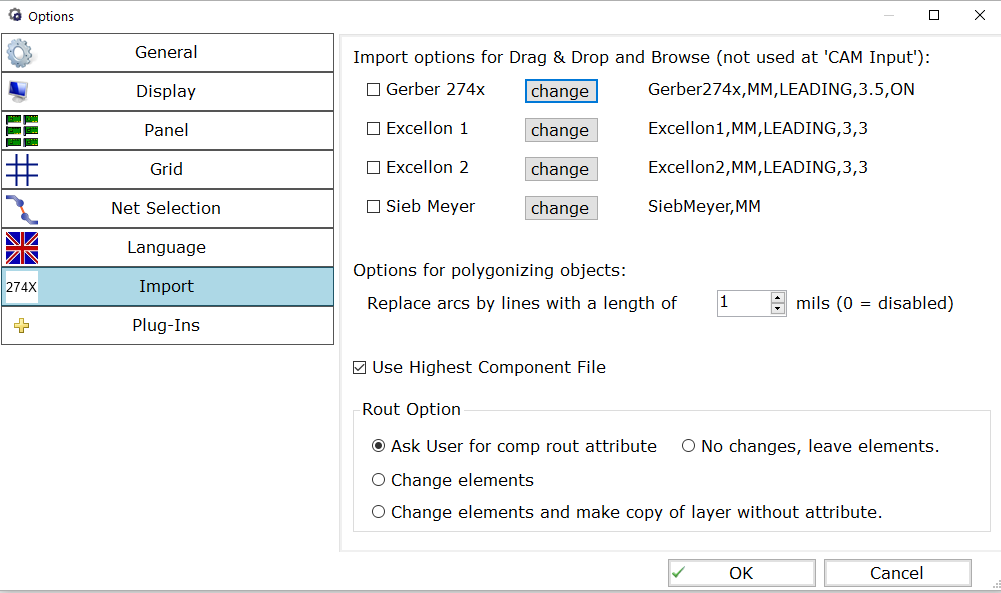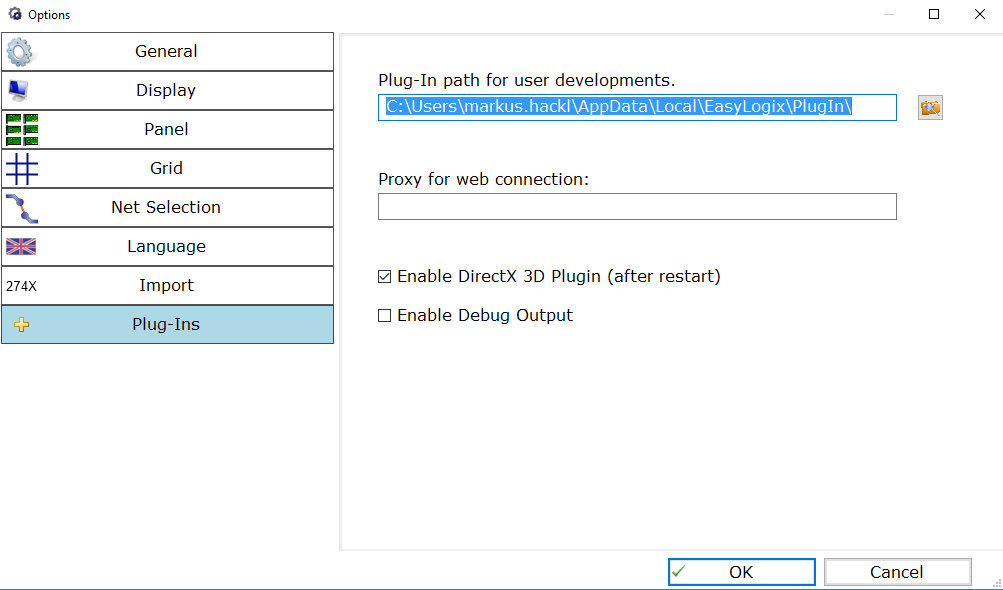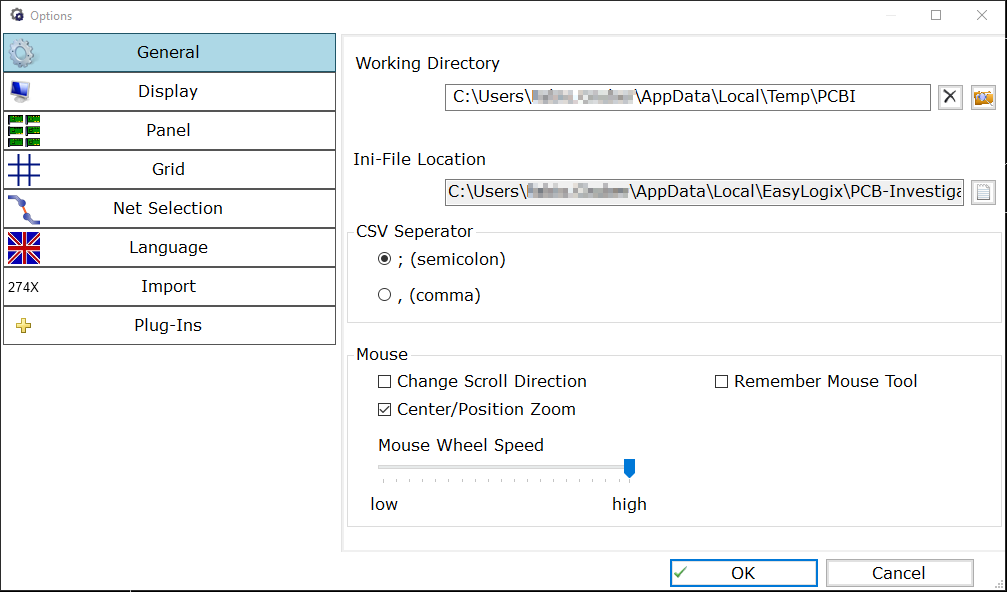
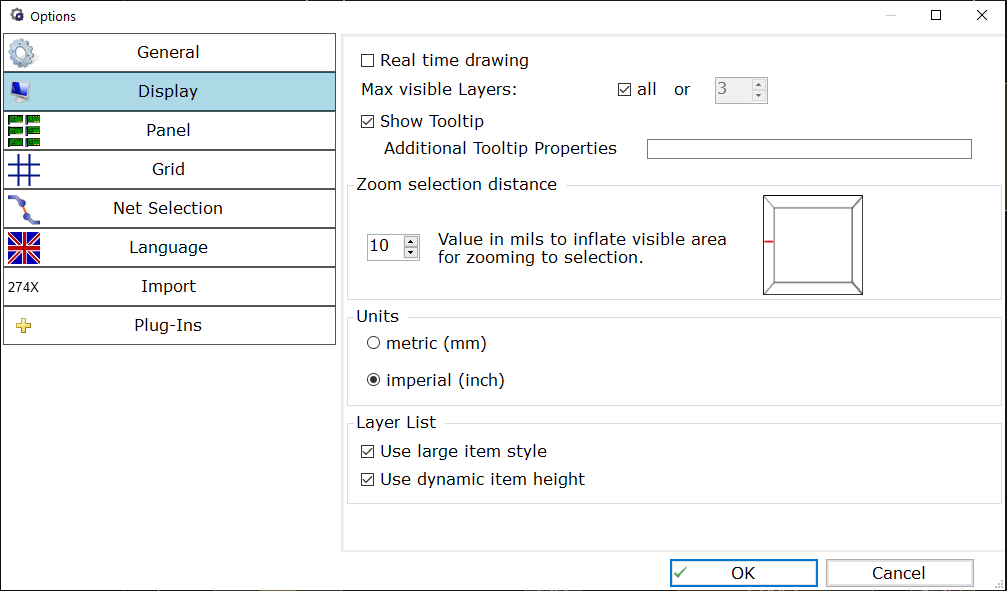
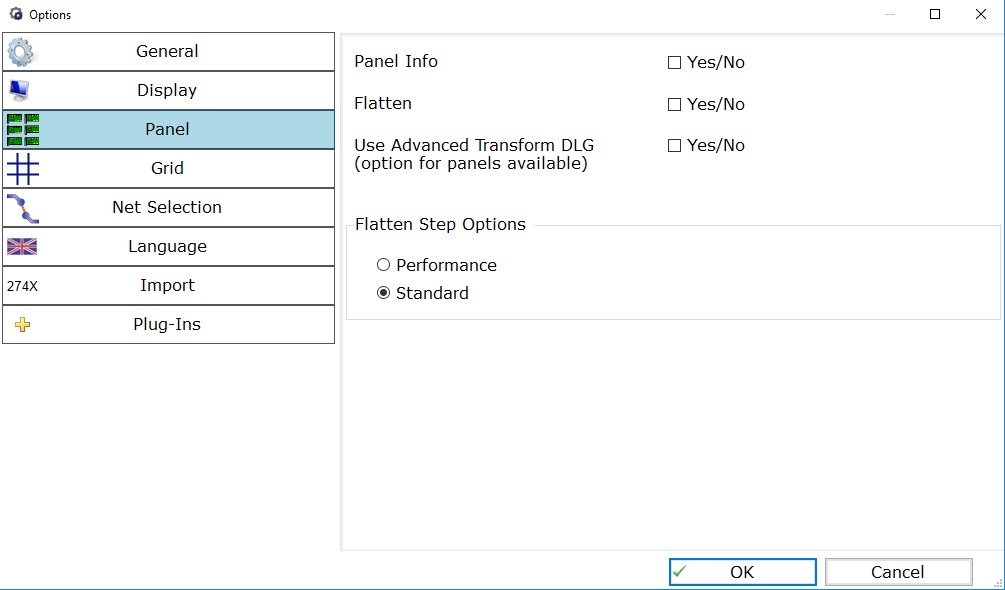


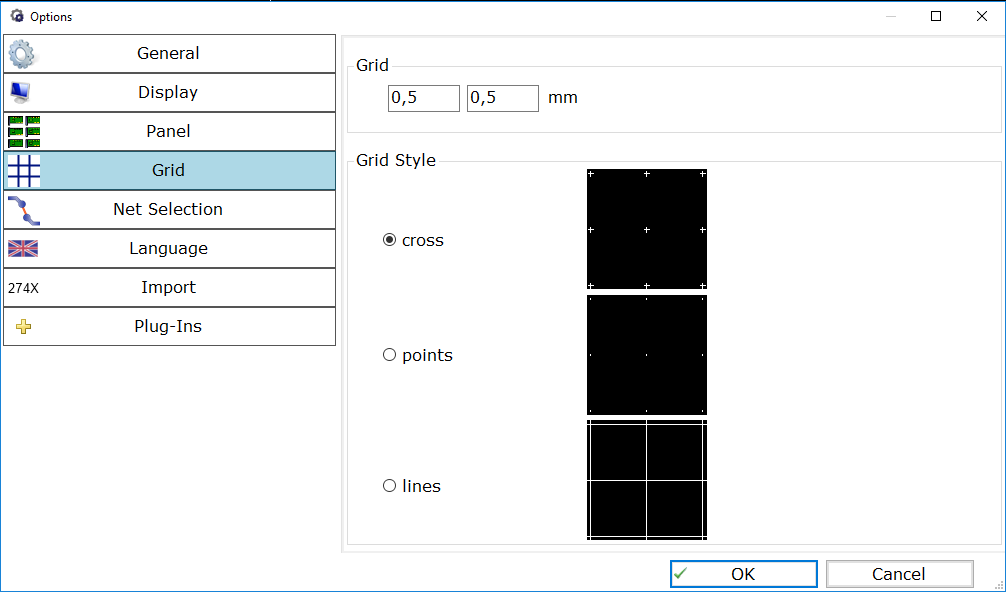
The Grid tab allows you to fully customise your Grid choosing from crosses, points and lines and adjusting the width and height of a cell. Please note that if you want to see the grid, you have to switch it on first via View »  . The grid defined here is also used, if you activate the Snap to Grid option in the Add dialog.
. The grid defined here is also used, if you activate the Snap to Grid option in the Add dialog.
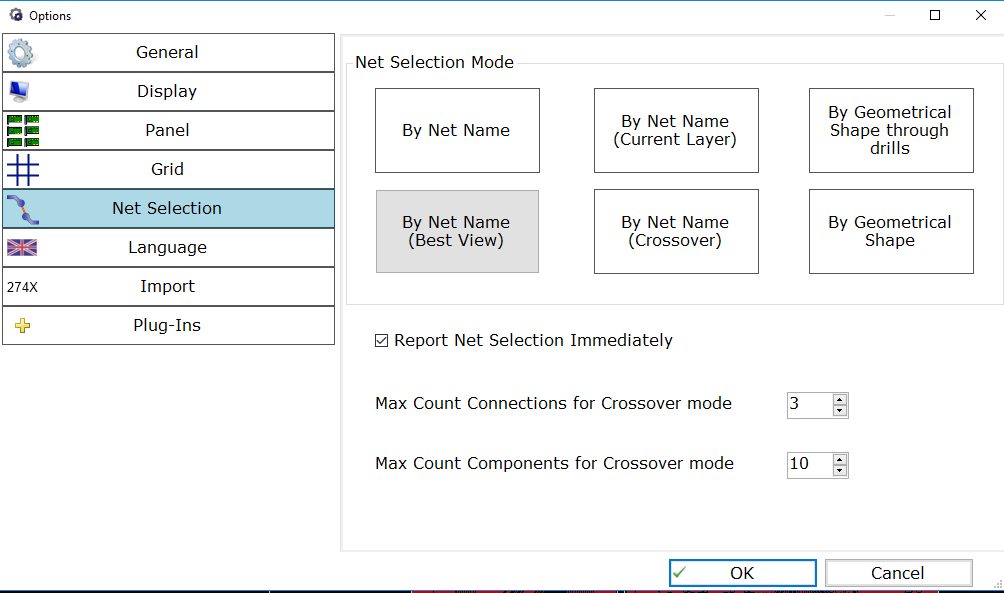
The Net Selection tab allows you to select one of six possible options to select a net with, an option you can also find under start » Select Net for quick access, as well as the customisation options for the Crossover selection method.
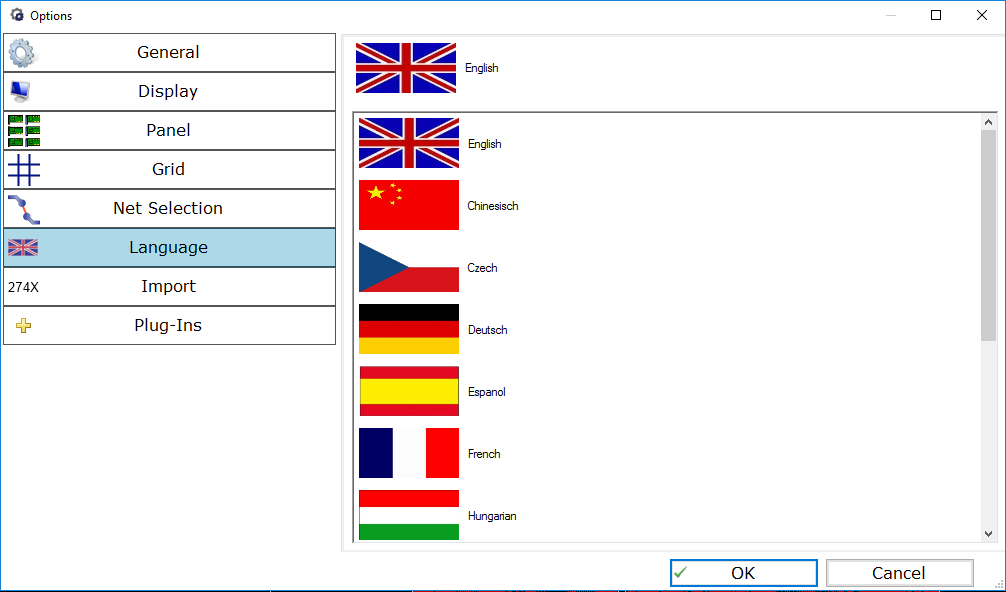
The language tab allows you to select a different language for all of PCB-Investigators menus, tool tips, etc. Please note, not all translations are equally complete and accurate. If a text has no equivalent in the selected language, it defaults to english. If you have the necessary writing permissions you may also edit the translation files directly, which by default can be found in: "C:\Program Files (x86)\easylogix\PCB-Investigator-Demo\language_package" as CSV files (please note that the CSV language files may be overwritten while performing an update so make sure you have a copy of your customised files outside of the easylogix folder).