

 |
With the Net Group Wizard, included in the Developer Edition, you can build groups to analyse all nets in one operation. |
The NetGroup Wizard can be used to create net groups and to add or remove nets to them.
Open the NetGroup Wizard with clicking the "Net Groups" button.
The following dialog will show up.
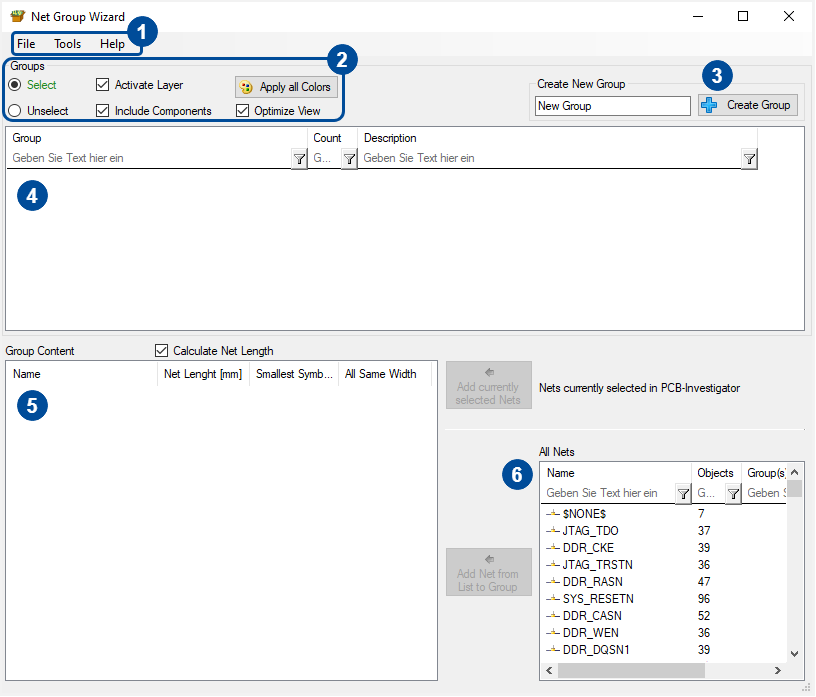
1. The two important tabs contain the following options.
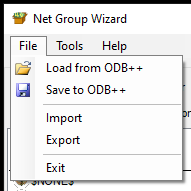
The net groups are always stored within the ODB design. Sometimes, you want to import net groups from another design. Prior to that, export the current net group to have a backup of them. In the import you can select between different file formats (xml, txt, dcf, dcfx, csv, rulf) to add net groups from other software (e.g. Xpedition or Zuken) or if you select xml from other PCB-Investigator exports.
Import Format List:
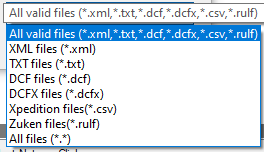
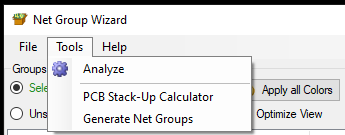
The "Tools" tab has three important functions.
To create net groups, the net names will be used. The number is the number of letters to be tapped. All nets with the same beginning will then be added to the net group. The net groups names depend on the tapped letters.
2. The summary of controls allow you the following operations:
3. The button "Create Group" allows you to create you own groups with the desired group name.
4. This control contains all net groups which are deposited in the ODB dataset. More options to edit net groups can be found by right clicking on a net group.
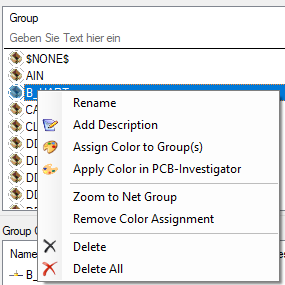
5. Every net of the net group will be shown here, if a group in the group view (4) is selected. To remove a net of the net group, right click the net you want to remove and click remove.
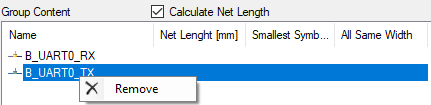
6. If y net group (4) is selected, you can add single nets to the net group with clicking a net in the view with the number 6 and clicking the add button. There are two different add buttons:
For more details have a look to this short video:
Net Group Distance Calculator
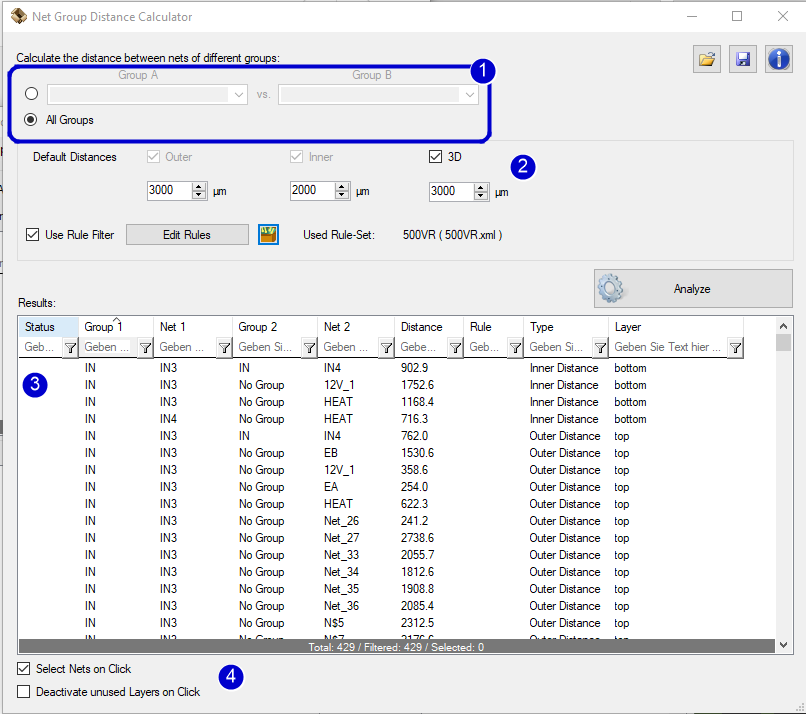
The dialog can be used to calculate the smallest distance between net groups. (Just groups on the same layer will be used to calculate.)
1. Check options
2. Set the distance which has to be checked. If the calculated distance is smaler than the set value, the net groups will be reported (You can use different values for Inner/Outer/3D and deactivate e.g. 3D if you only want to find Inner or Outer rules). The 3D distance measures diagonal through all layers, it simply uses the 3D Points of the closesed 2D distance and the Z coordinate from the layer matrix (need complete layer definition with layer heights).
3. Shows the results with options to filter e.g. for types (Inner/Outer/3D Distance). Rules and Status only filled if the shown result meet an net group rule.
4. Further settings
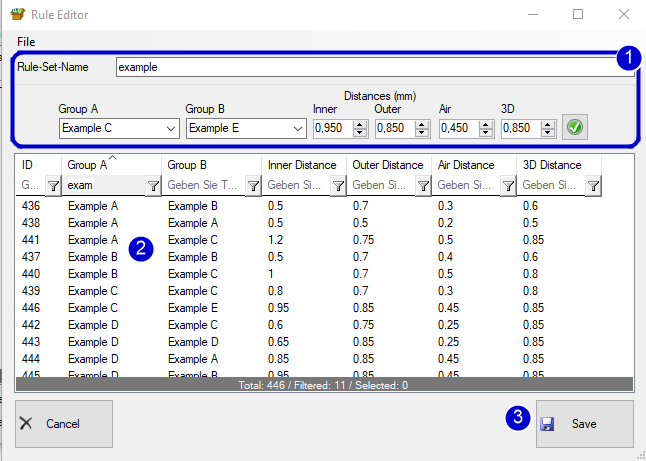
If you want to use rule filter, you have to create them first.
After creating the rules, you can check the checkbox at the main result view to filter results on you ruleset specification.
(Hint: If you choose a smaller check distance in the main view than your actual rulesets distances, you won´t see results at the list.)